Add an Image
Bloom gives you multiple ways to add images to your books.
Bloom has a unique design to show where you can add an image. Whenever you see a placeholder with an image of a flower, you can insert an image.
The placeholder image is never printed in the published form of a book. If you do not replace the placeholder flower with another image, the published book will have a blank space there.
Using the Image Toolbox
Bloom allows you to add images using several methods. Most of them use the Image Toolbox.
To access the Image Toolbox:
Hover your mouse over the an image box.
Click the Change Image button that appears.
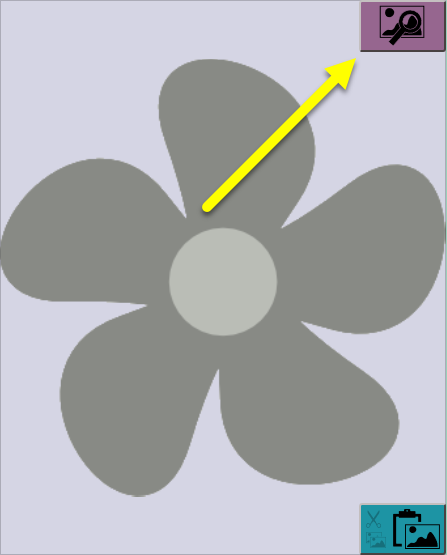
You can open the Image Toolbox by clicking the Change Image button even if you have already replaced the placeholder with an image.
The Image Toolbox gives you several methods for inserting images:
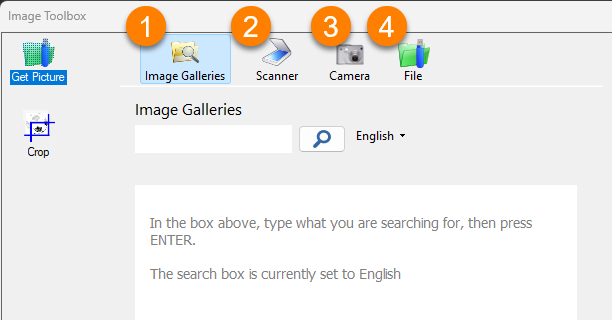
- Image Galleries are searchable collections of images in a special format that Bloom understands. You can install the free Art of Reading collection from SIL International, or you may have another image collection available to you.
- A scanner directly attached to your computer.
- A digital camera directly attached to your computer.
- A file in your computer’s file system.
We will focus on the Image Galleries and File methods below.
Add an Image From an Image Gallery
In this section, we will show how to add an image from the free Art of Reading image gallery from SIL International. (If you do not have the Art of Reading installed, you can find instructions on how to install it in Install Art of Reading.)
In the
Image Toolbox, click on theImage Galleriestab.Type a keyword into the search box.
noteThe Art of Reading images are searchable in English, Arabic, Bislama, Chinese, French, Hindi, Indonesian, Portuguese, Russian, Spanish, Swahili, and Thai.
Search terms can be in any of the languages listed above.
- To change the language you are using to search, click the drop-down arrow next to the name of the search language. For instance, if your search term is “cat”, the search term language should be “English”.
- Click the search icon 🔎 (or press the Enter key). Bloom will show you all the images that have been tagged with that keyword.
- Select an image from the results returned.
- Click
OKto insert the image into your book.
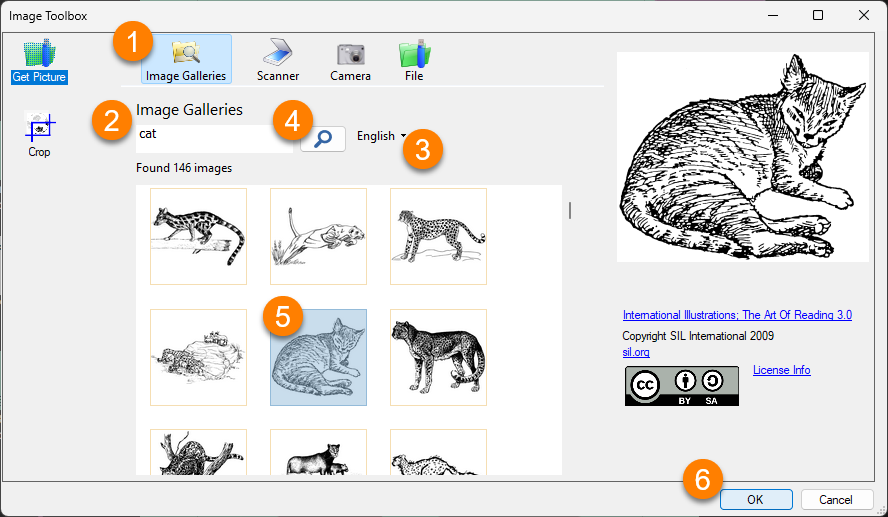
Bloom automatically changes the size of the image so that it fills up the box where the image has been placed.
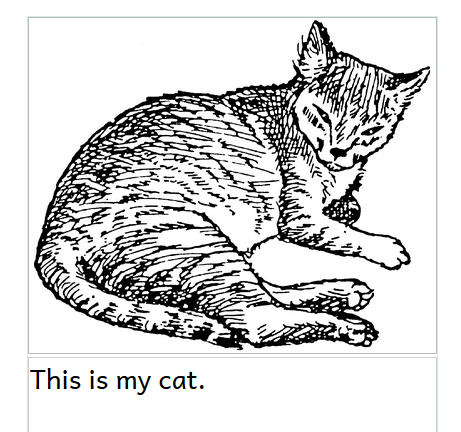
Add an Image From a File
You can use the Image Toolbox to browse to any location on your computer where an image is stored and insert it. Here are the steps to do this:
Click
Filein theImage Toolbox. Bloom will open a standard file browsing window.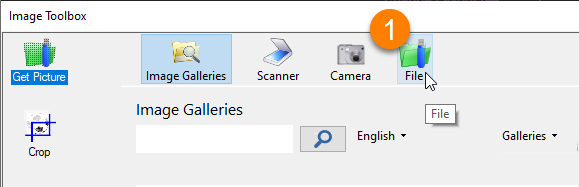
Go to the folder where the picture is stored (for example: the Pictures folder).
Click on an image to select it.
Click
Open. Bloom will show the image in theImage Toolbox.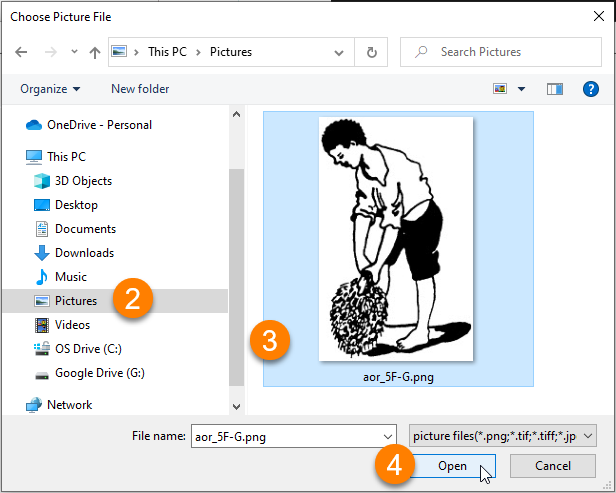
Click
OKto add the image to your book.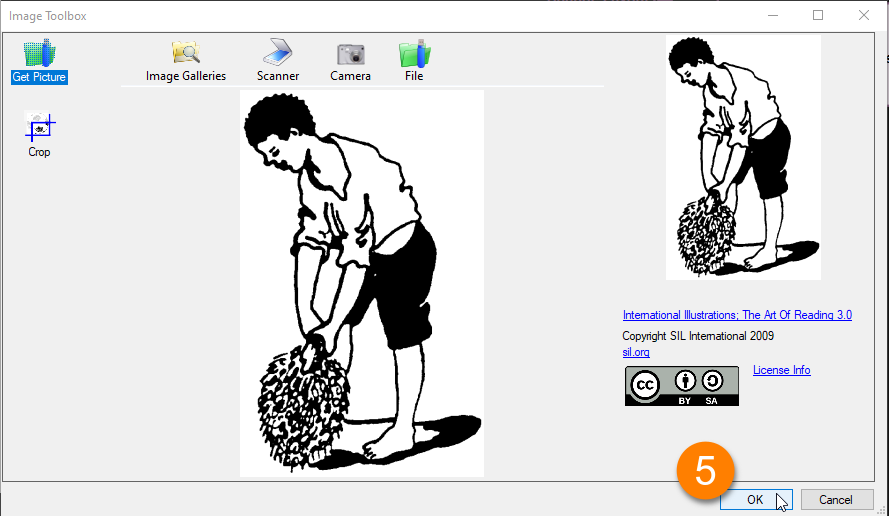
If you need to crop an image, see Crop an Image.