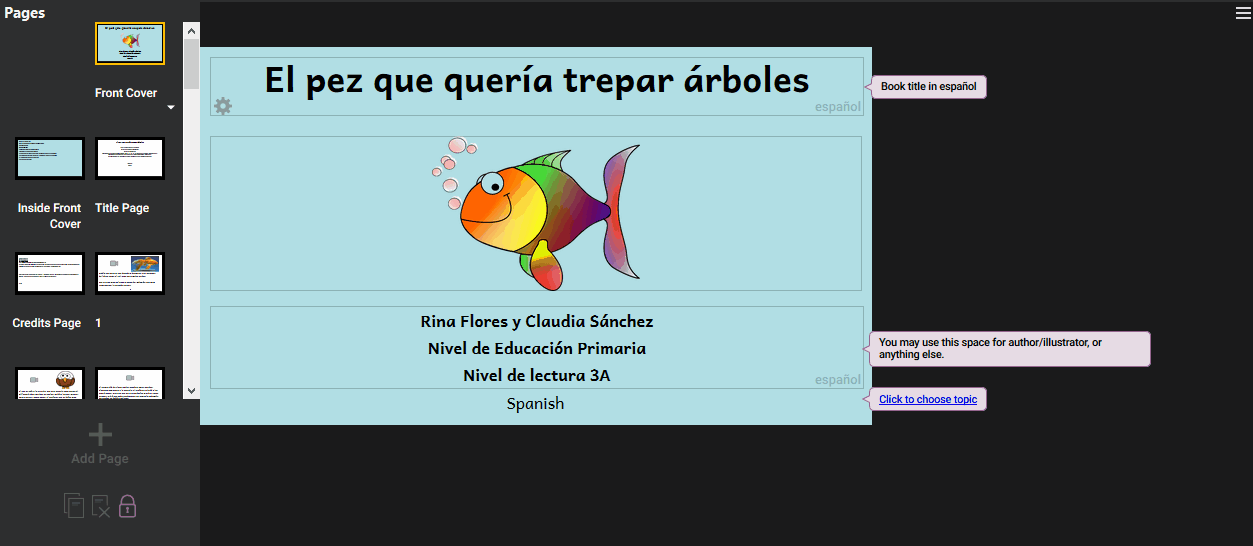Create Sign Language Books
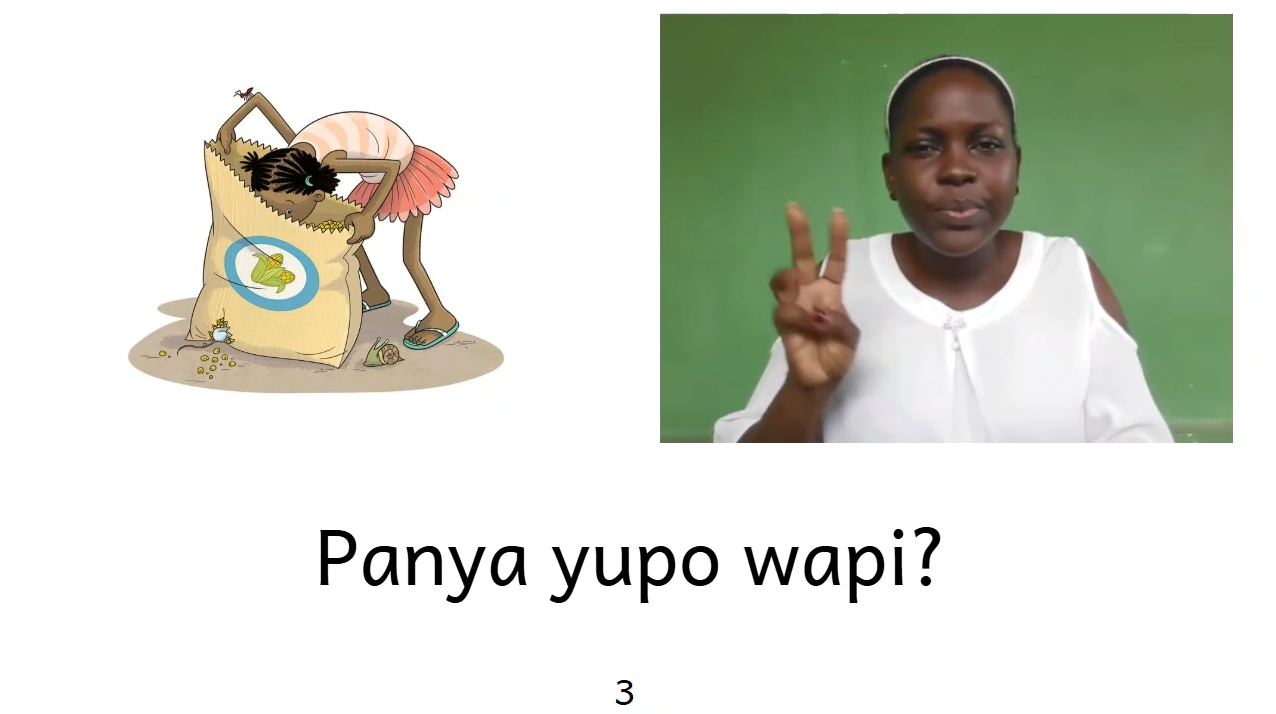
People who are Deaf* communicate using sign language. Video is one medium that is commonly used for recording sign language communication. Bloom’s Sign Language book template has a placeholder to add sign language video. A page can contain only a sign language video or a sign language video combined with images, text, and/or audio.
When “deaf” is spelled with a lower case “d”, it refers to the fact that someone cannot hear. When it is spelled with a capital “D”, it refers to Deaf culture and community. In this module we are referring to those who identify themselves as Deaf and communicate using sign language.
What To Expect in This Module
In this training module, you will learn how to:
- Choose the Sign Language Book Template
- Choose a Page Design that Contains a Place for Video
- Add Video to Your Pages
Choose the Sign Language Book Template
Begin by choosing the Sign Language book template.
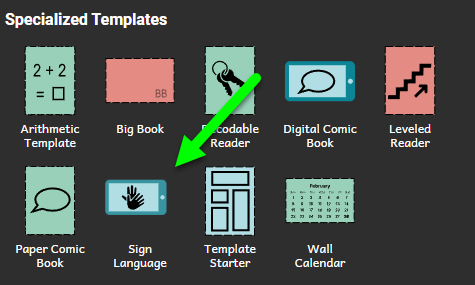
Then click
MAKE A BOOK USING THIS SOURCE.
Choose a Page Design that Contains a Place for Video
Click on the Add Page button in order to select from several page templates that contain a place for video:
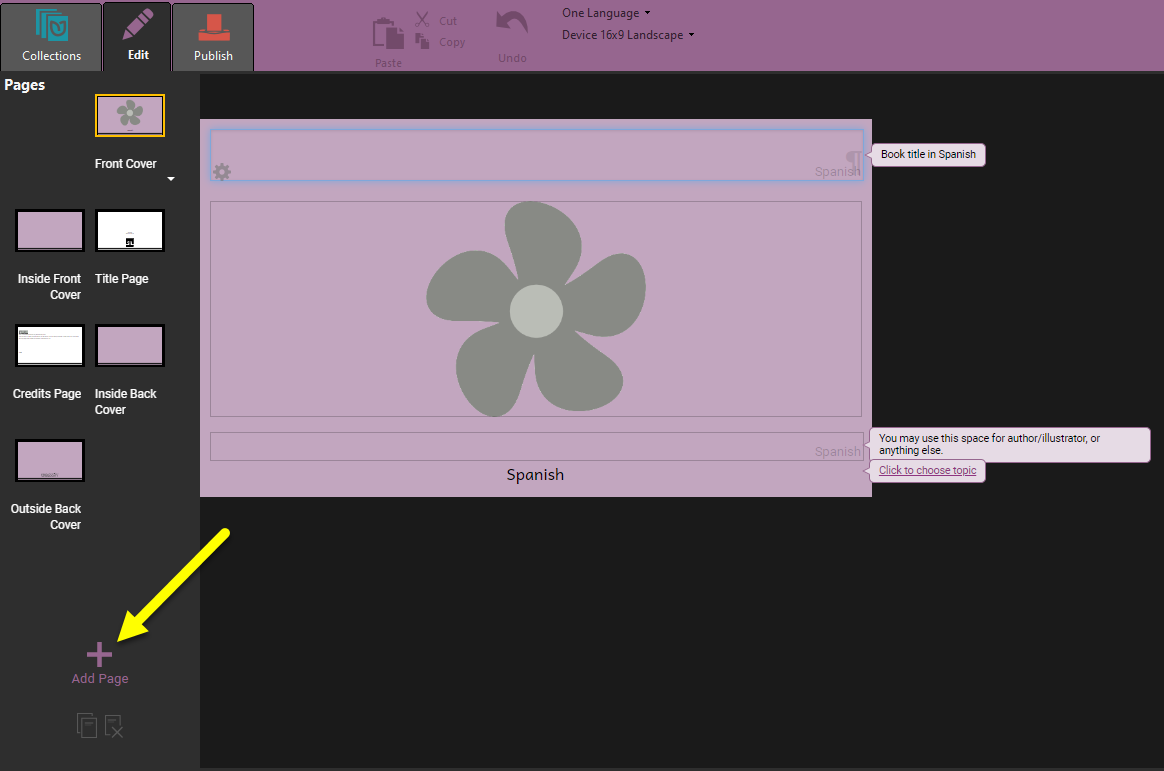
Under the **Sign Language** section, you can recognize these are sign language page templates because they contain the icon of a video camera.
Click on the thumbnail of the page template that you would like to use.
A larger thumbnail of the template will appear at the right.
Optional: Change how many times to insert this page template.
Click Add Page to use this template page in your book.
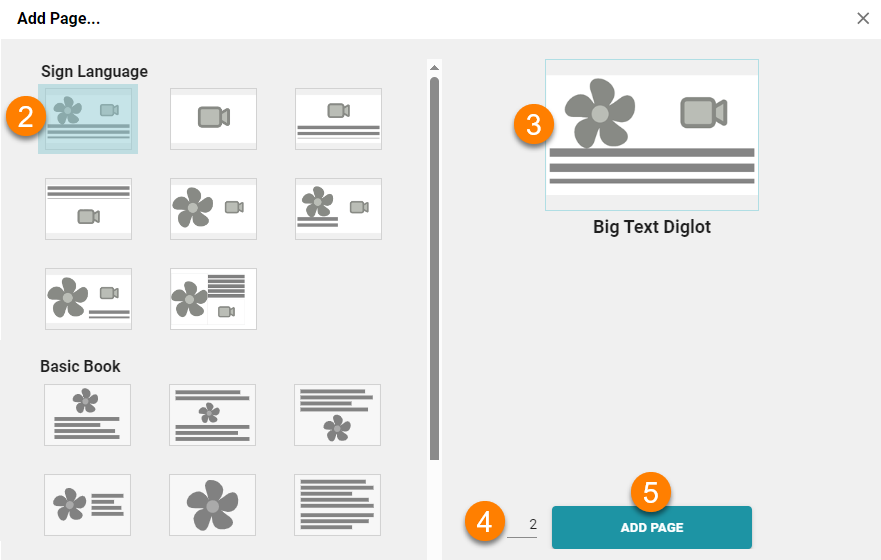
If Bloom asks to
use your camera(s):- Click
Allow.
- Click
How to Use a Page Design that Contains a Place for Video
After you choose a video page, a blank page will be added to your book:
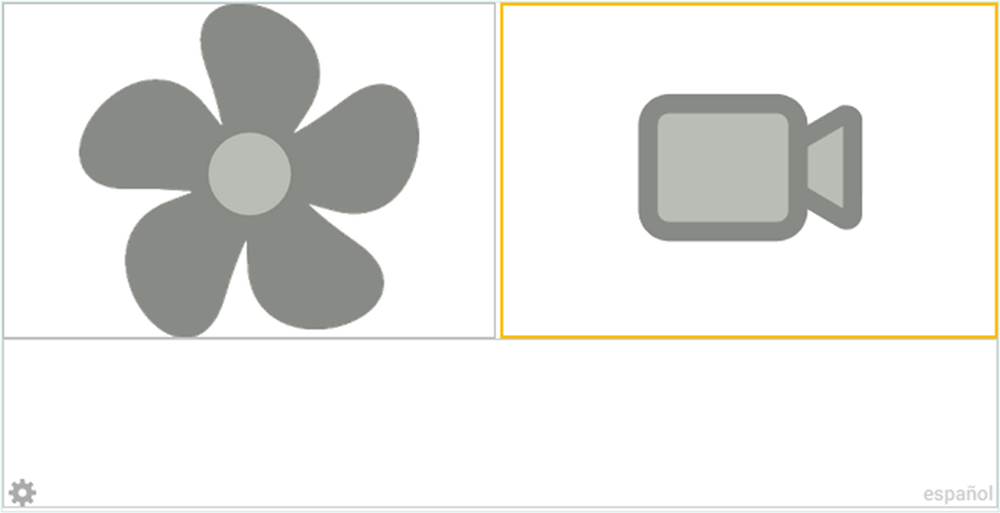
Now you can add content to the page. You can add things like:
- Picture(s)
- Video (see Add Video to Your Pages)
- Text
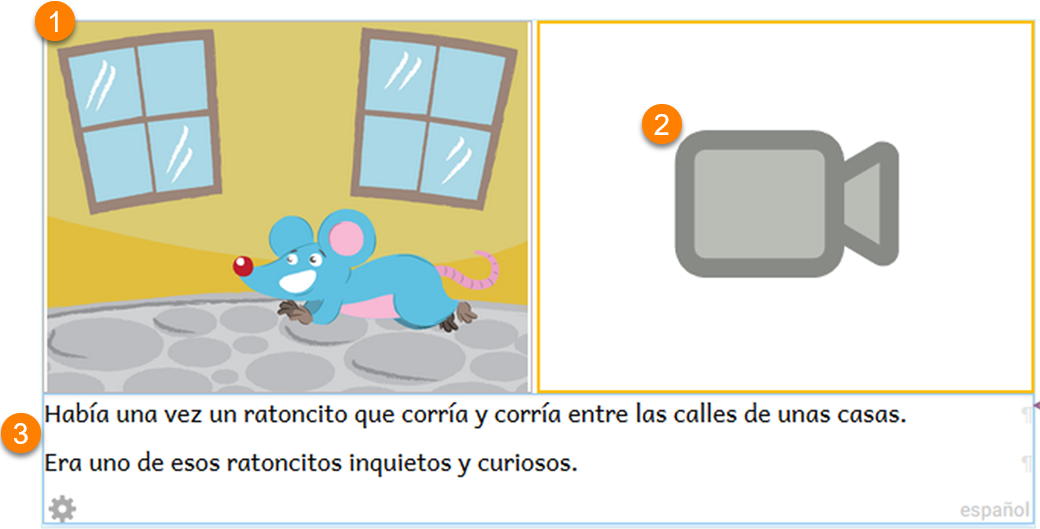
Add Video to Your Pages
Next, you need to add video to the page. There are two ways to do this:
Change Tools
When working on a Sign Language book, you may want to change from using the Sign Language to the Talking Book Tool or to some other tool.
Play this video to learn how to change to a different tool: