Format Text Styles
When writing books for people at different levels of reading skill, it is important to choose the right font, font size, line spacing, and word spacing.
For general guidance on choosing font sizes, setting the number of words per page, and other aspects of leveled book design, see Books that Children Can Read: Decodable Books and Book Leveling (Davidson, 2013).
This page talks about formatting text styles. For help on formatting text and text boxes, see Format Text and Format Text Boxes.
Text Box Styles
All text boxes in Bloom have a style that defines the appearance for all of the text in that box. Here are a few example styles:
Normal (used for standard text boxes):
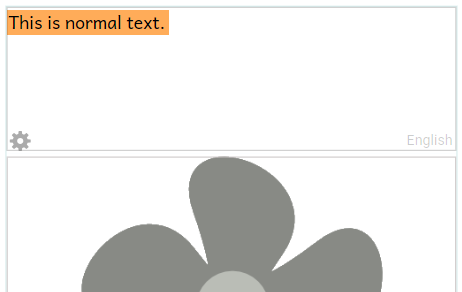
Big Words:
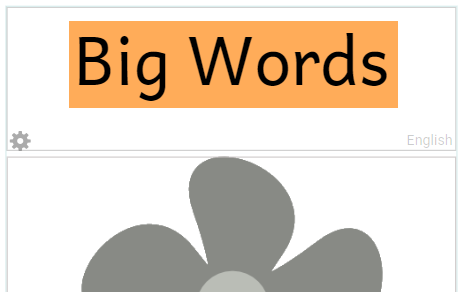
Heading 1:
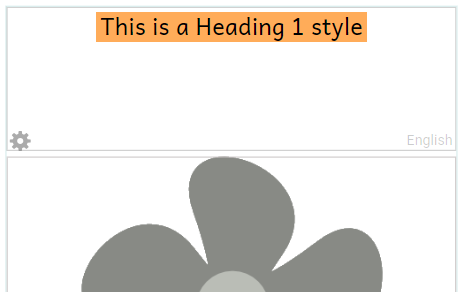
Change the Style for a Text Box
To change the style for a text box:
Click on the text box where you want to change the style.
A blue border will appear around the box, and a small gear icon ⚙ will be displayed in the lower-left corner of the box.
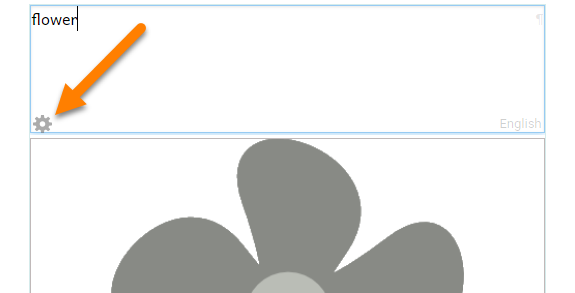
Click the gear icon ⚙.
A style format dialog box will appear.

- To exit the Format styles dialog box, click anywhere outside the dialog box.
Click on the Style drop-down.
Choose a different style from the list of styles.
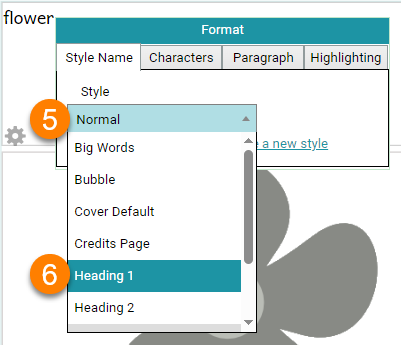
Edit a Style
It is also possible to edit a style.
When you edit a style, all text boxes in the book with the same style will also be modified.
Editing a style only changes the style for the book you are editing. It does NOT modify the style for the other books in the Collection.
To edit a style:
Click on the gear icon ⚙ for a text box.
Select the style you want to edit from the Style drop-down.
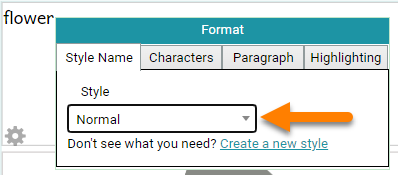
If you would like to create a new style, see Create a New Style.
Edit the style using the Characters, Paragraph, and Highlighting tabs.
The Characters Style Tab
The Characters tab gives you formatting options for characters.
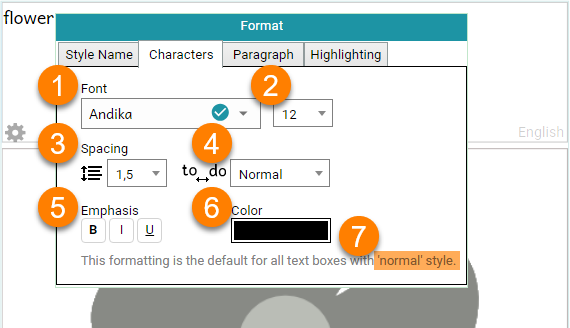
Font: Choose the font to use for the style (from the fonts installed on your computer).
noteNote: Bloom books are meant to be shared, so Bloom provides guidance on the licensing of each font. A green check mark means that the font can be freely used in books uploaded to the Bloom Library.
- Font Size: Choose how large the type is.
- Vertical Spacing: Choose how much white space there should be between lines of text.
- Horizontal Spacing: Choose how much space there is between letters.
- Emphasis: Choose Bold, Italic, and/or Underlined text as the default for the style.
- Color: Set the default color for the style.
- The Style you are editing is listed on each tab.
Why Andika?
Bloom uses SIL’s Andika font as its default font. Andika is specially designed with the needs of new readers in mind, and has complete coverage of the Latin and Cyrillic scripts.
If your language uses a different script, you can choose a different font. SIL publishes freely available fonts for many scripts at https://software.sil.org/fonts/.
The Paragraph Style Tab
The Paragraph tab gives you formatting options for paragraphs.
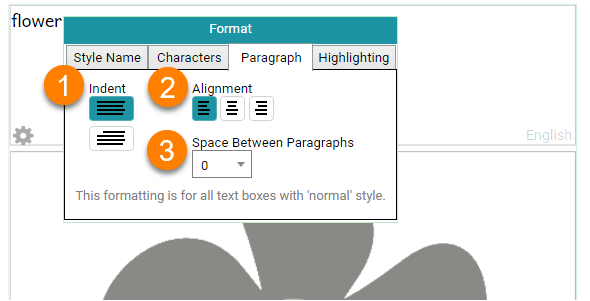
- Indent: Choose whether the first line of each paragraph should be indented.
- Alignment: Choose whether the text will be aligned to the left, center, or to the right.
- Space Between Paragraphs: Choose how much extra white space will be between paragraphs.
The Highlighting Style Tab
The Highlighting tab lets you choose the color of the highlighted text when Talking Books are played.
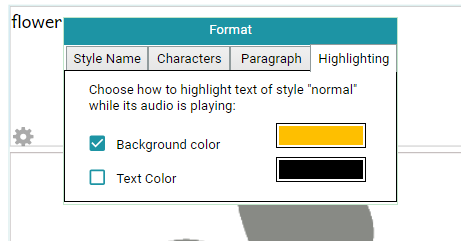
Create a New Style
You can also create a new style by clicking the Create a new style link.
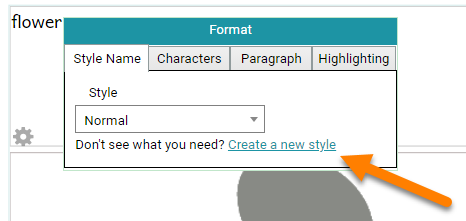
The Format dialog box will show you a field where you can type the name of the new style.
Type the name of your new style (in the example below, “NewStyle”).
noteA style name must contain only letters and numbers. You cannot use spaces or punctuation in a style name.
- Then click the
Createbutton.
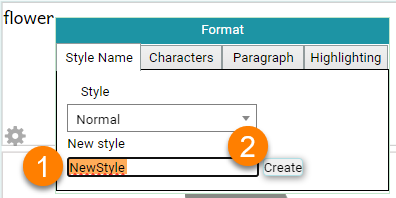
Now you can set the Character and Paragraph formats of your new style.