Print Your Book
Printing a book is a two-step process in Bloom:
First, you use Bloom to create a PDF version of your book.
noteA PDF file is a computer file that looks like a printed document, with text and graphics.
- Then you print and share your book with others.
Choose a Page Size and Orientation
To get your book ready to print:
Open (Edit) the book you want to print.
Select a page size and orientation from the toolbar.
noteChoose a paper size that your printer supports. (In this example, we have chosen A5Portrait.
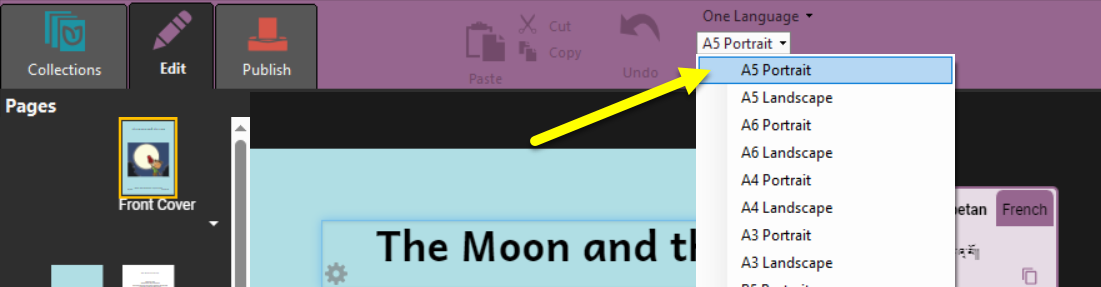
Portrait orientation is taller than it is wide. Landscape orientation is wider than it is tall.
The Publish Tab
Now click on the Publish tab:
This will show you the Publish tool. Bloom gives you several options for publishing your book:
PDF & Print
Web (upload to Bloom Library)
BloomPUB
ePUB
Audio or Video
We will look at the PDF & Print option below.
To learn more about the other options, see The Publish Tab.
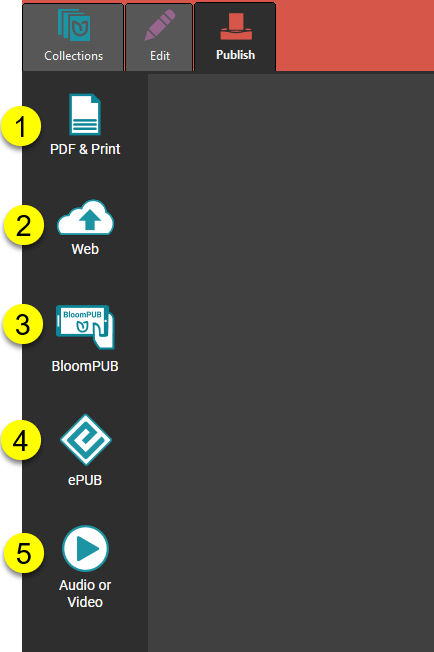
Printing Options
Bloom lets you print/share your book in several ways:
Create a Simple PDF
The Simple option will create a PDF that looks like the pages of your book. If you print the Simple PDF, each page of your book will be printed on a separate sheet of paper.
- Click the
Publishtab (you may have done this already) - Click the
PDF & Printbutton in the left-hand toolbar. - Bloom Enterprise users can choose to create a PDF with full-bleed images and CMYK four-color separation.
- Click the
Simplebutton in the right-hand toolbar.
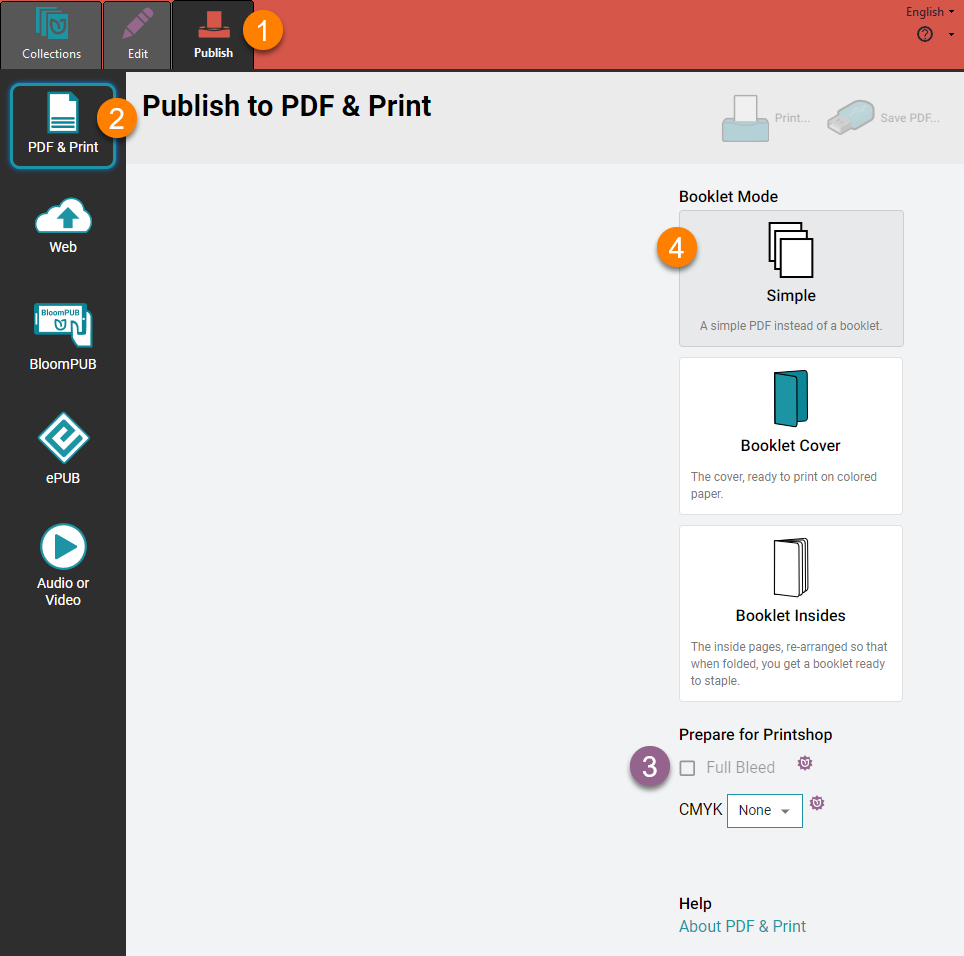
When Bloom has finished making the PDF, it will show you a preview of the PDF.
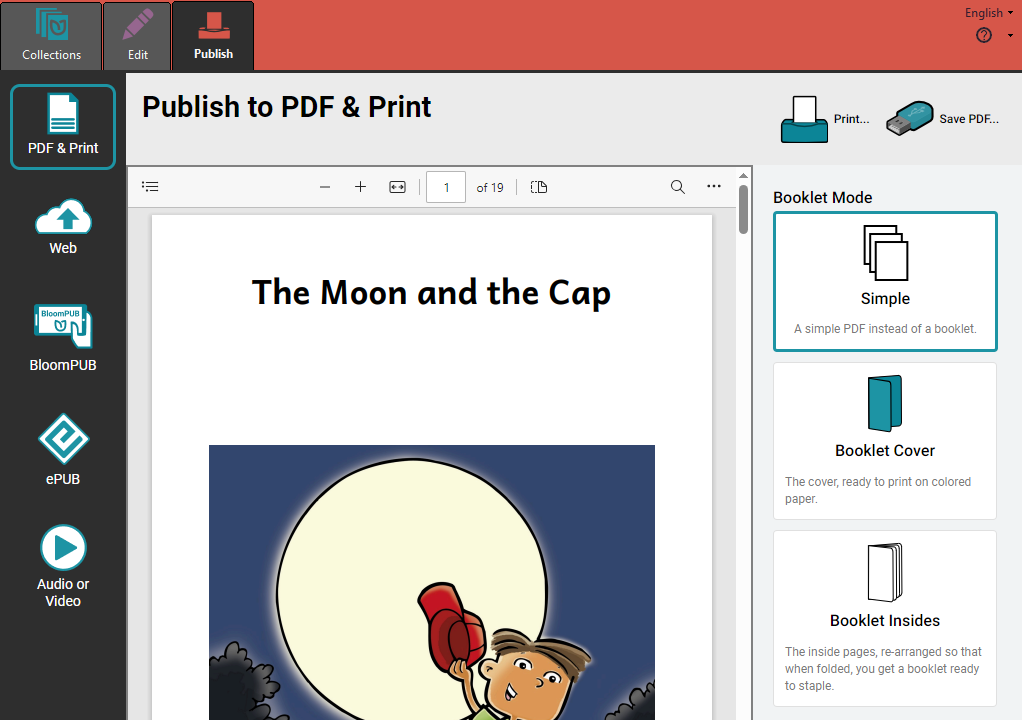
Make a Booklet
If you want to print your book in booklet form, you create a PDF for the Booklet Cover and Booklet Insides separately. The booklet cover is separate because it is often printed on heavier or colored paper.
Create a PDF of the Booklet Cover
- Click the
Publishtab (you may have done this already) - Click the
PDF & Printbutton in the left-hand toolbar. - Click the
Booklet Coverbutton in the right-hand toolbar. Bloom will make a PDF of just the front and back cover. - Bloom will show you a PDF of the booklet cover, ready to print double-sided.
- Click the
Print…button in the upper-right-hand corner of the Bloom window.
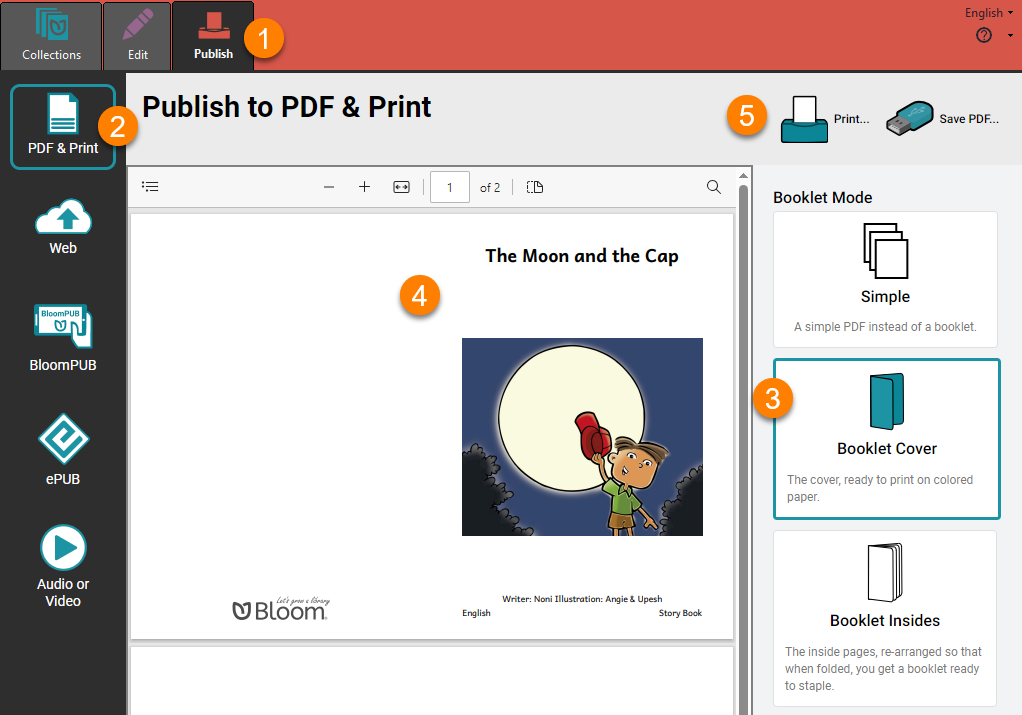
Create a PDF of the Booklet Insides
Click the
Publishtab (you may have done this already).Click the
PDF & Printbutton in the left-hand toolbar (you may have done this already also)Click the
Booklet Insidesbutton in the right-hand toolbar. Bloom will make a PDF of just the inside pages of your book.tipBloom will reorder the pages so that when you it double-sided and fold it, you will have a booklet.
- Bloom will show you the PDF of the booklet cover, ready to print double-sided.
- Click the
Print…button in the upper-right-hand corner of the Bloom window.
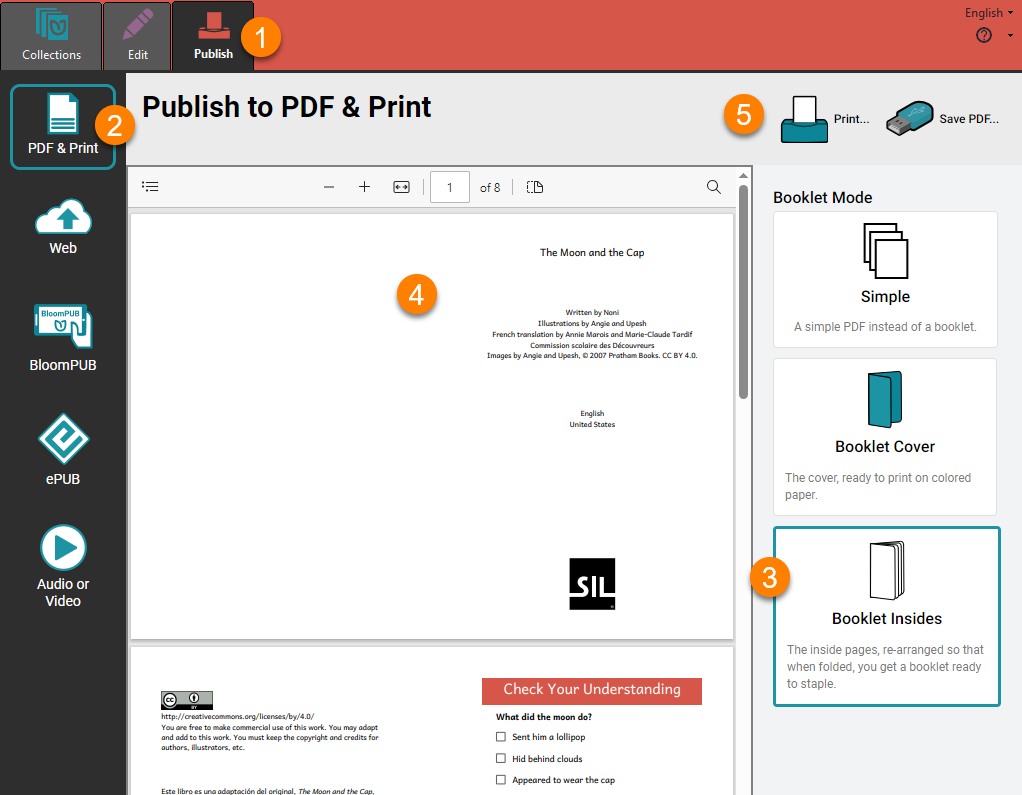
Print
After you click Print…, Bloom will display a Print dialog box:
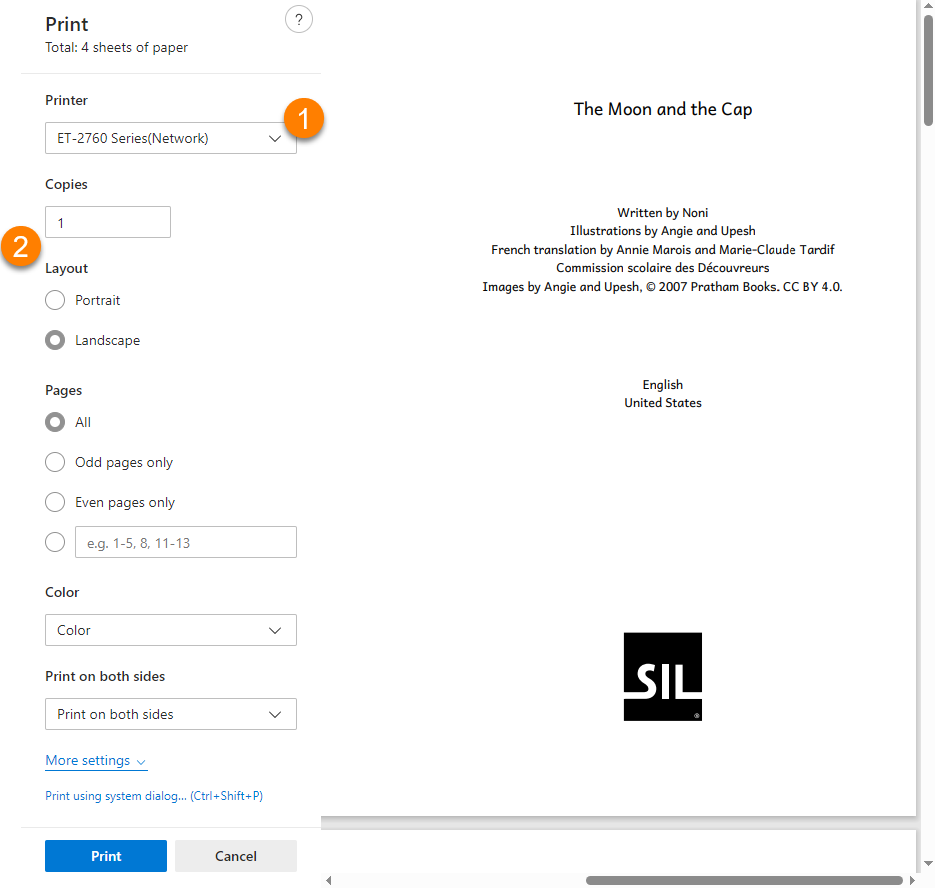
Select the printer you want to use from the printer drop-down menu.
Adjust your printer settings as needed.
- If you are printing a Booklet Cover or Booklet Insides, Bloom will show you a banner at the bottom of the screen with advice about the printer settings you should use:
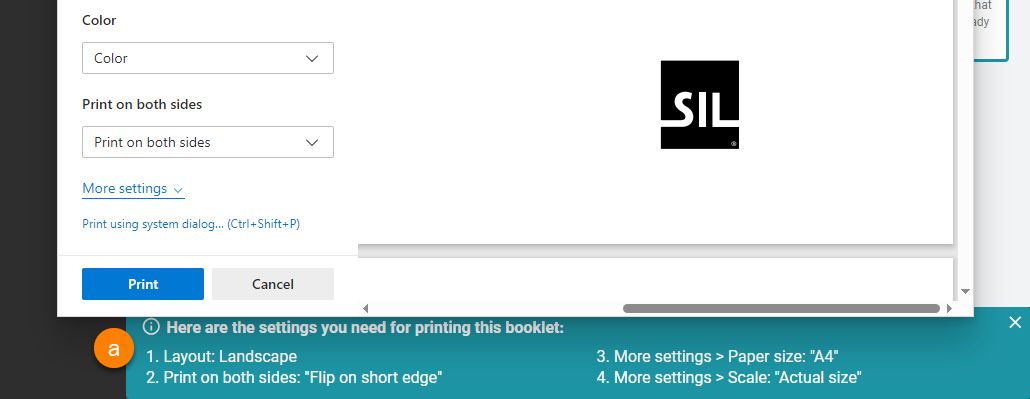
Click
Printto send your book to your printer: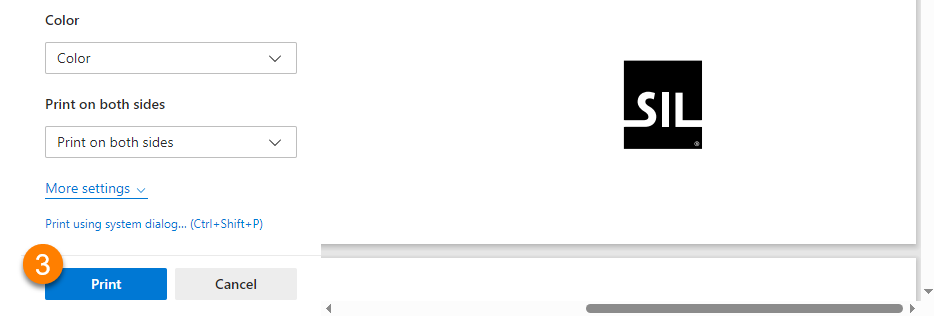
If you are printing a booklet, your book should come out of the printer ready to be folded and stapled or sewn.
Save and Share Your Book as a PDF File
Save a PDF
You can save your PDF after you have created it. This is true whether the PDF is for a Simple book, Booklet Cover or Booklet Insides.
Click on
Save PDFon the toolbar: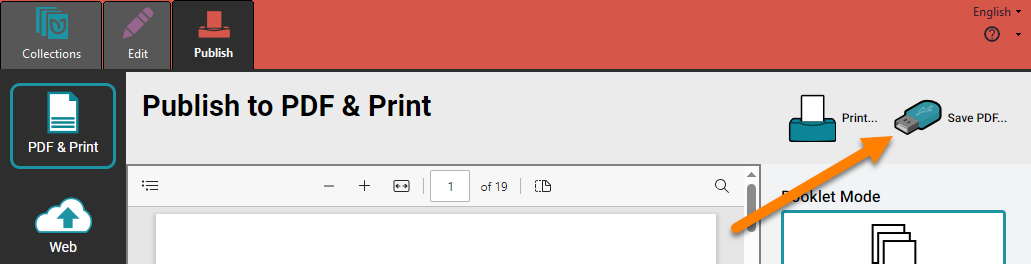
Bloom will ask you where you want to save your PDF file.
Browse to a location on your computer where you will save your PDF.
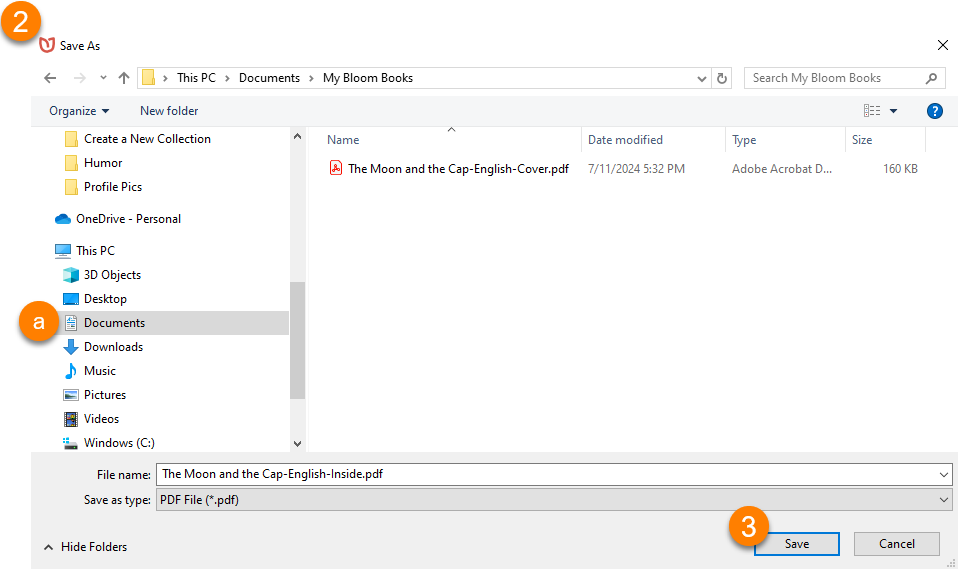
Click Save to complete the process.
Share a PDF
If you want to share your PDF with someone:
Open File Explorer on your computer.
Browse to the folder where the PDF file is saved.
Find the PDF file(s) you want to share:
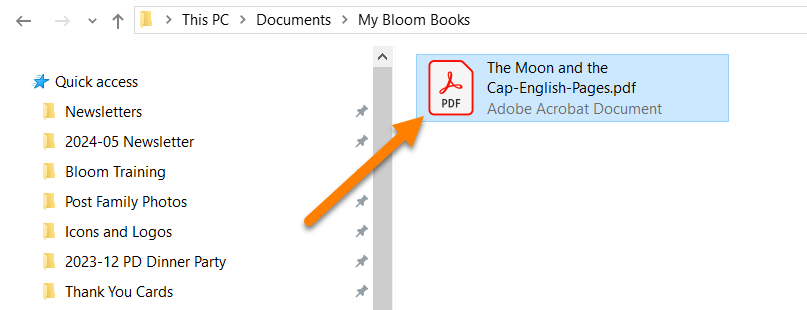
Share the PDF file(s) using email, an online service or messaging app, or a USB flash drive.