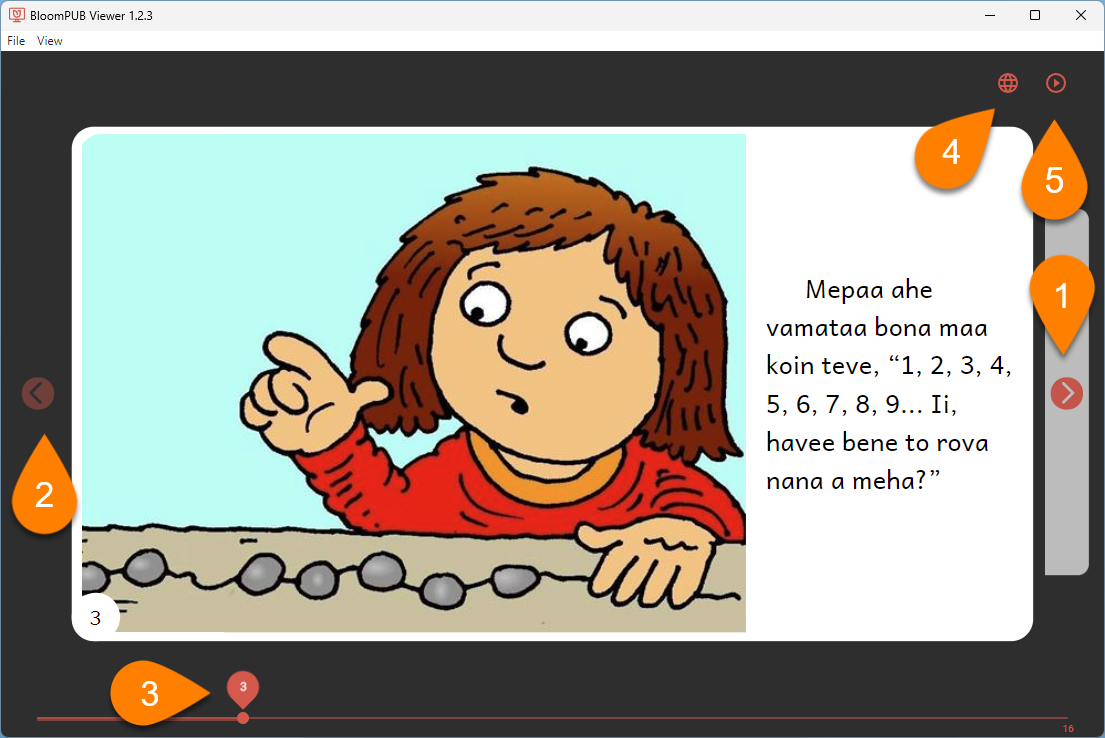Install & Use BloomPUB Viewer
remarque
BloomPUB Viewer is a Windows program that allows you to view BloomPUB files on your computer.
Install BloomPUB Viewer
To install BloomPUB Viewer:
Go to the BloomPUB Viewer download page.
Click on
DOWNLOAD BLOOMPUB VIEWER: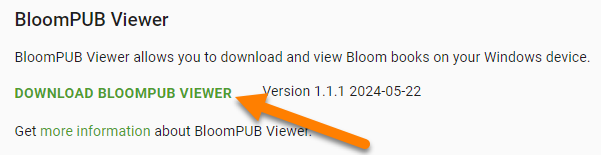
Once downloaded, open the
BloomPUB-Viewer-Setup…exefile to install it.
The program will install and open.
Use BloomPUB Viewer
To use BloomPUB Viewer,
- Click
Chooose BloomPUB book on this computerto open a BloomPUB file; or: - Click
Get BloomPUB books onBloomLibrary.orgto open your web browser and navigate to bloomlibrary.org, where you can download thousands of BloomPUB files.
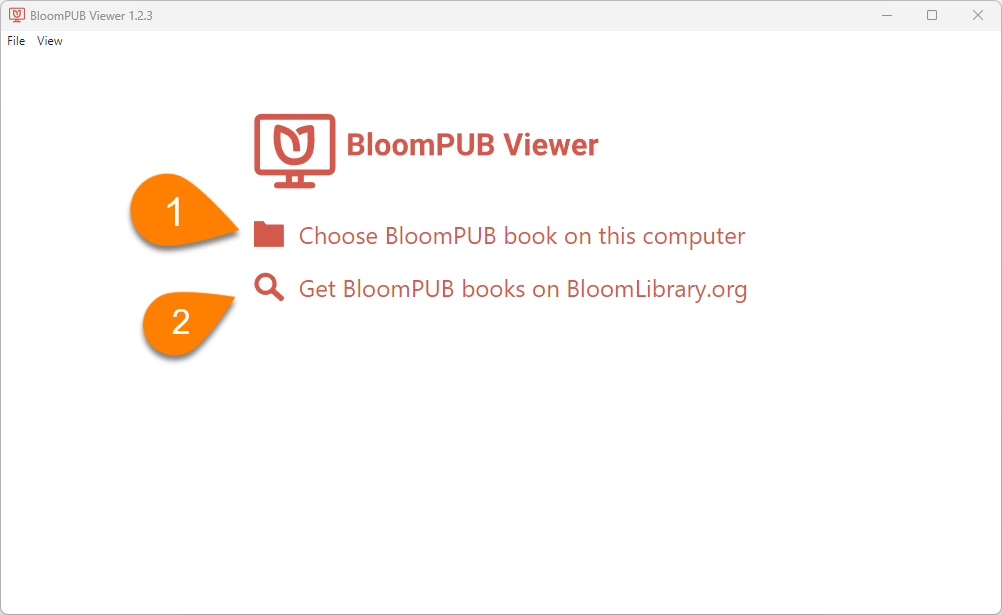
After you open a BloomPUB file with BloomPub Viewer, you can:
- Click on the forward arrow control to page forward through the book.
- Click on the backward arrow control to page backward through the book.
- Click and drag the page slider to go to a specific page.
- If the BloomPUB file contains more than one language, click the globe icon to choose which language to display
- If the BloomPUB is a Talking Book, click the start/pause button to play the audio.