Page Layouts in Bloom
In most circumstances, you will add one of the standard page layouts to your book. But if you want something that looks a little different, there are several ways to customize a page. You can change the sizes of text boxes and images, and you can also add or remove boxes from any page. Finally, you can add a Custom Page and create the boxes that you want on it.
Choose a Different Layout for a Page
Coming soon…
Changing the Size of Page Sections
You can customize a page by changing the size of the sections. To do this, place your mouse cursor over the gap between the two sections. You will see the mouse pointer change to a double headed arrow. Click and drag the line to change the sizes of your sections.
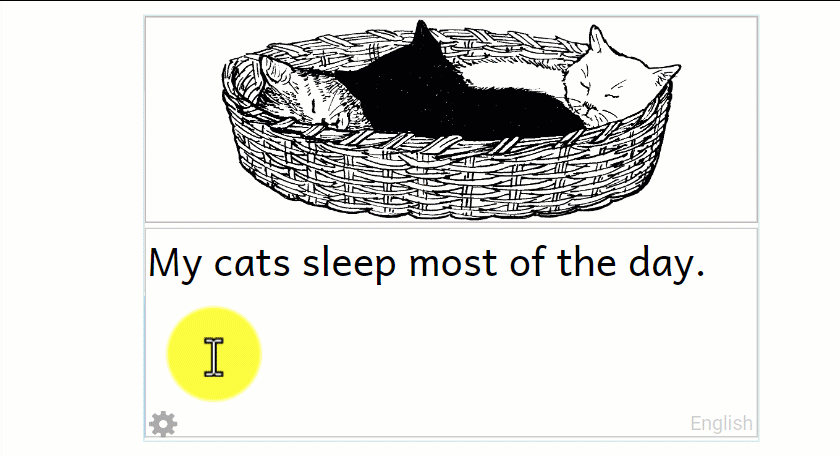
Edit a Page Layout: Change, Add, and Delete Page Sections
You can use the Change Layout button to add and remove text boxes, image boxes, and boxes for videos and HTML widgets.
The Change Layout button is a “slider” button located above the upper right-hand corner of the page.
Click the Change Layout button. Your text (if any) will become gray, and the layout controls will become visible.
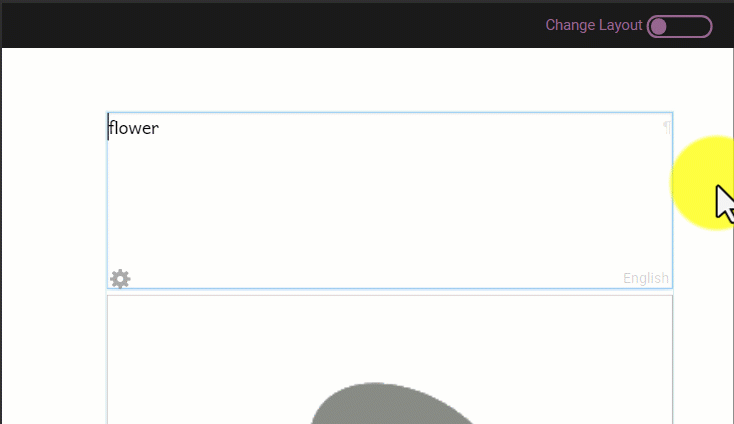
You can use the "+" symbols to add new sections. When the divider line is horizontal, the "+" sign adds a section above or below the existing one. When the divider line is vertical, the "+" sign adds a section beside the existing one.

When you click the "+" symbol, the new section is added. Once you have added the new section, you need to tell Bloom if you want a picture, video, or text in that section. Click the option you want.

Bloom Enterprise subscribers can also insert an HTML widget block. HTML widgets are small, self-contained programs that users can interact with.

Every time you add a section, Bloom divides the previous section into two equal parts. If you want to have a larger and a smaller section, use the divider to change the size of the sections.
You can delete a section by clicking the red X button in the top right-hand corner of the section.
When you have finished customizing the page, turn off the Change Layout mode. To do this, click the Change Layout "slider" button. Now you can edit the page as usual.
Duplicating a Custom Page
If you want to re-use your layout within your book, click the down arrow shown below the page on the left, then click Duplicate Page. (If you want to make multiple copies of your page, you can click Duplicate Page Many Times….Bloom will make a copy of your page. Then you can drag the new page and place it where you want it in the book.
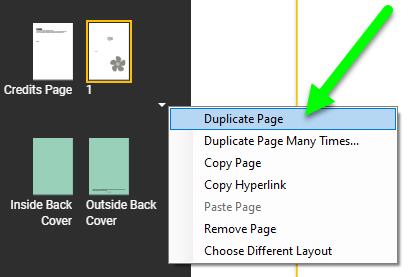
You can also duplicate the page by clicking on the icon to “Insert a new page that is a duplicate of this one”. The icon is in the lower left-hand corner of the Edit screen, below the “Add Page” button.
Create a Custom Page Layout
A third way to customize a page is to choose the Custom Page layout when you add a new page. This is an entirely blank page that you can customize using the Change Layout controls you have learned how to use.
- Click the
Add Pagebutton in the lower left-hand corner of the Edit window - Select the blank Custom page template from the gallery of page layouts
- Click the
ADD PAGEbutton.

When you add a Custom Page, Change Layout mode is turned on for you automatically. This is because you need to make some choices before you can add content to the page.