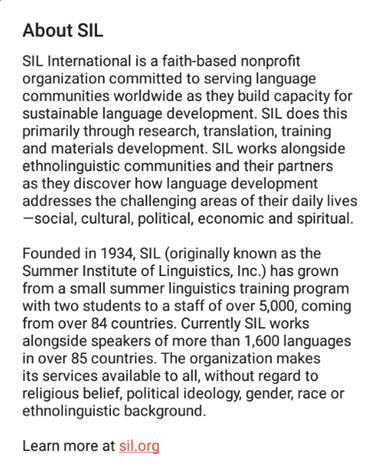Bloom Reader Menu
Most Android apps have a menu that gives you access to various functions within the app.
To open the menu in Bloom Reader, tap on the three-line menu icon at the top-left corner of the app:
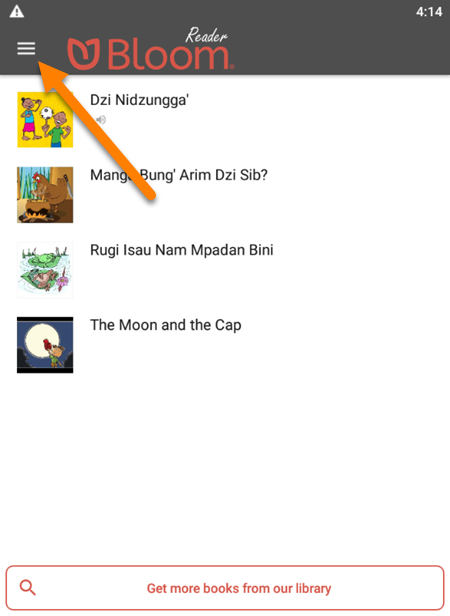
The menu will slide open from the left showing several menu options:
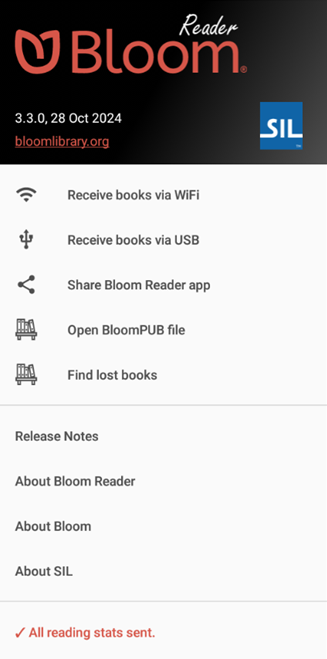
There are three main sections in the Bloom Reader menu:
Bloom Reader Info
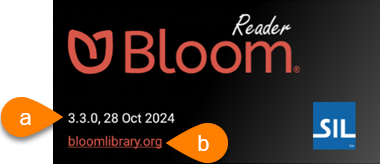
- For example: this is version 3.3.0 of Bloom Reader, and was released on 28 Oct 2024.
- There is also a link to the Bloom Library, where you can browse thousands of free Bloom books.
Bloom Reader Actions

Receive books via WiFi: Receive books (from a computer with Bloom Editor) through a WiFi connection.- See Receive books via Wi-Fi for more details.
Receive books via USB: Receive books (from a computer with Bloom Editor) by plugging this device into the computer with a USB cable.- See Receive books via USB for more details.
Share Bloom Reader app: This allows you to share the Bloom Reader app with a friend or coworker so that they can install it on their Android device.- See Share Bloom Reader Install File With Your Community for more details.
Open BloomPUB file: Open a BloomPUB file that is stored on this device, or an external SD card.- See Get books from a folder on your Android device for more details.
Find lost books: Have Bloom Reader scan theBloomfolder on this device to find BloomPUB books that are not visible in the Bloom Reader app.- See Find Lost Books in Bloom Reader for more details.
About Section
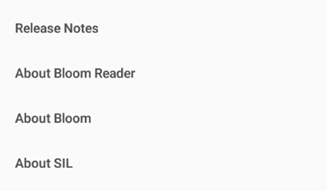
Release Notes: Learn about improvements for each version of Bloom Reader: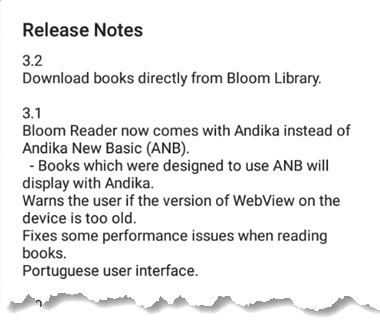
About Bloom Reader: Learn about the Bloom Reader app, including a link for user support, GitHub (for developers), and the components used in Bloom Reader: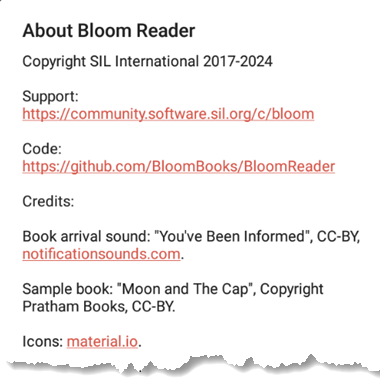
About Bloom: Learn about the Bloom Editor, which allows you to create books and publish them to the Bloom Reader app as well as to print, web, audio, and video.About SIL: Learn about SIL Global, the organization that develops Bloom software: