Create a New Collection
What is a Bloom Collection?
In Bloom, every book is part of a Collection. A collection is a set of books that share certain characteristics. All the books in a collection have the same settings for their languages and book design. You may have a collection of English books, or French books, or books in some other language.
In the Bloom Editor window, the current collection appears in the upper left-hand corner.
Bloom stores all the books in a collection together in a single folder on your computer. You can also have more than one collection of books on your computer.
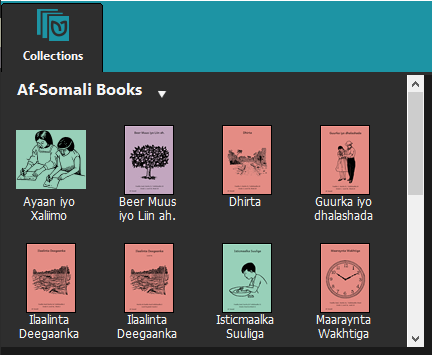
Because every book must be part of a collection, you must have at least one collection before you can create a book.
Create a New Collection
To create a collection, Bloom needs to gather some basic information about the books that will be part of the collection — especially, the name of the language the books are written in. Bloom will lead you through a series of screens to gather the information it needs.
Create Your First Collection
When you start Bloom for the first time, Bloom will show you a window that lets you Open/Create Collections.
- Click
Create New Collection.
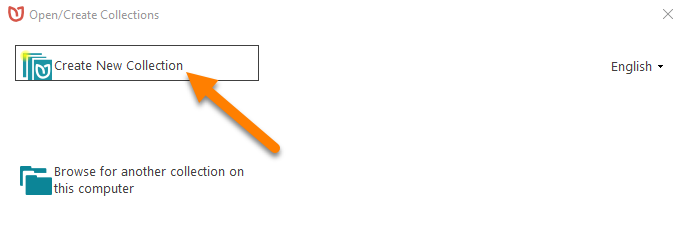
If this is your first time running Bloom, Bloom will also show you a welcome screen.
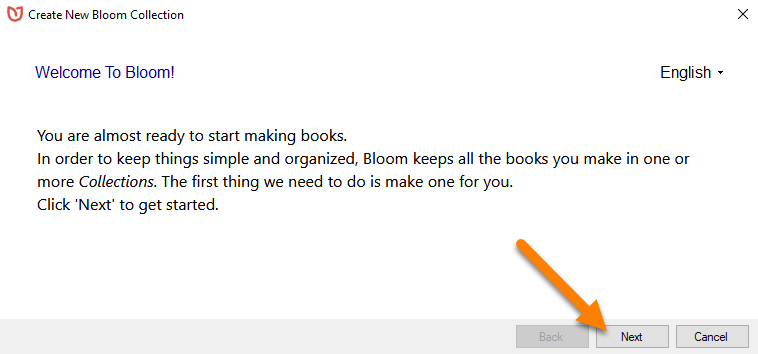
- If you see this welcome screen, click
Next.
Now Bloom is ready to gather the information it needs about your collection.
If you are using Bloom 5.4 or earlier, Bloom will ask you to select a collection type. In almost every situation, you will want to use a Local Language collection.
Choose the Main Language for the Collection
Bloom will show you a long list of languages.
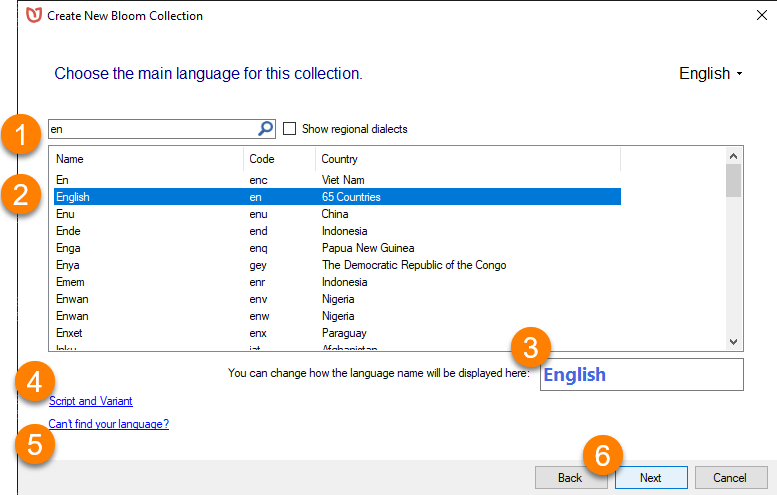
- Scroll through the list, OR begin typing the language name in the search bar.
- Bloom will show you a list of one or more languages that match what you type.
- Click on a language name to select it.
- Change how the language's name is displayed in your collection (optional).
- Specify which script or dialect your collection uses by clicking on
Script and Variant(optional). - If you can’t find your language in the list, click
Can’t find your language?for more help. - Click
Next.
Select the Font To Use for the Main Language (Optional)
You can tell Bloom which Font and Script to use for the books in your collection. By default, Bloom uses the Andika font, which is a good font for new readers. You can change the font and script settings later, either for all the books in your collection or for an individual book.
Bloom versions prior to 5.5 use Andika New Basic as their default font.
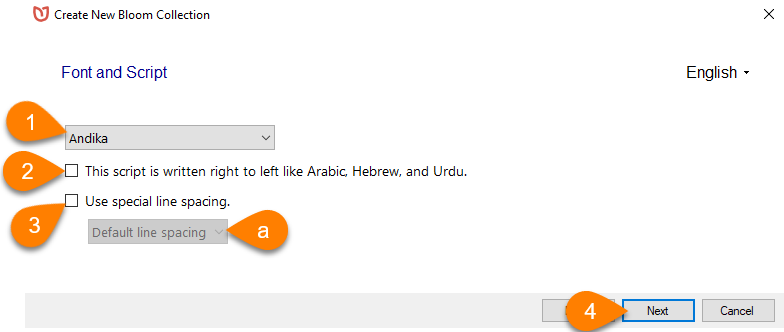
- If you want to use a different font, select the font you want to use from the drop-down list of fonts that are installed on your computer.
- If the language’s script is written right to left (like Arabic), tick the checkbox next to
This script is right to left like Arabic, Hebrew, and Urdu. - If the language’s script uses stacked diacritics, tick the checkbox next to
Use Special line spacing.- Then, select the
Default line spacing(or a taller spacing) from the drop-down list.
- Then, select the
- Click
Next.
Add Language Location Information (Optional)
You may add details about the Language Location (Country, Province, and/or District).
This step is optional, and you can also add this information later in the Collection Settings.
The language location will appear on the title page of books in this collection.
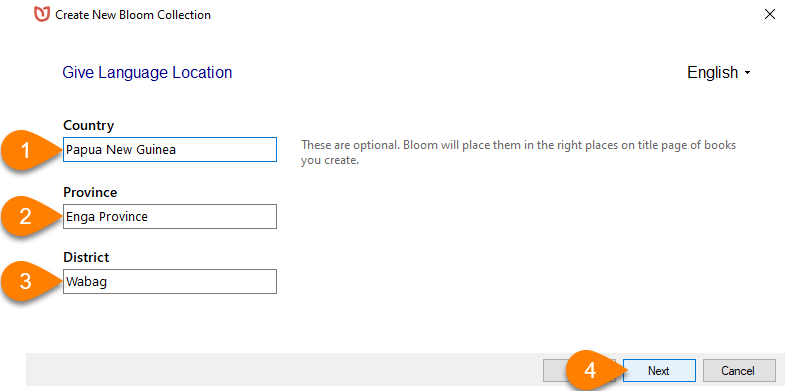
- Type the
Countryfor this language. - Type the
Provincefor this language. - Type the
Districtfor this language. - Click
Next.
Name the Collection
You need to give each collection a name. The Collection Name is used for the folder that contains your collection’s books.
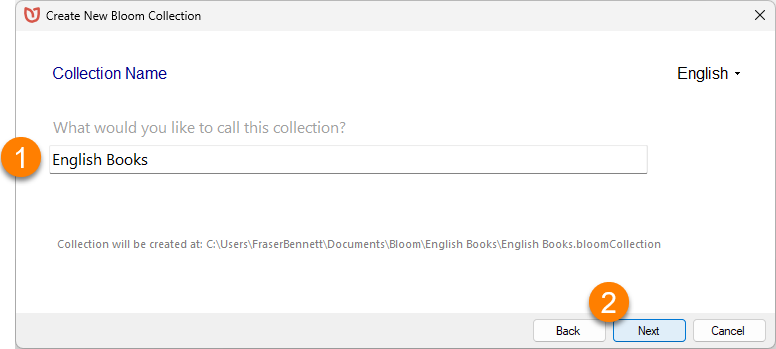
- Type a
Collection Namefor your collection. - Click
Next.
The Collection Name must be different than all your other project names. If you choose a collection name that already exists on your computer, Bloom will prompt you to choose a different name.

Finish Creating the Collection
Now you are Ready To Create Your New Collection.
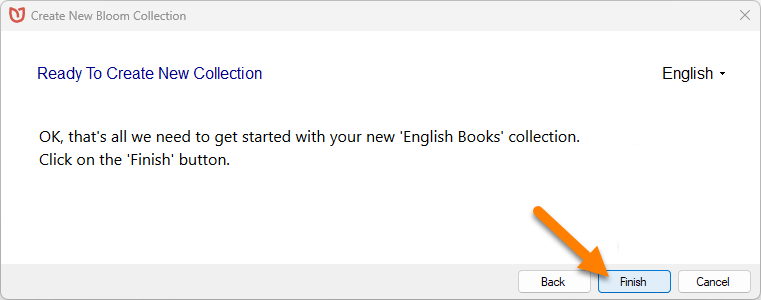
- Click
Finish.
Bloom will create your collection.
Now You Are Ready To Make a Book!
After Bloom creates your collection, Bloom will show you the Bloom Editor window.
The Collection pane (in the upper-left corner of the screen) is empty — ready for you to fill it with books!
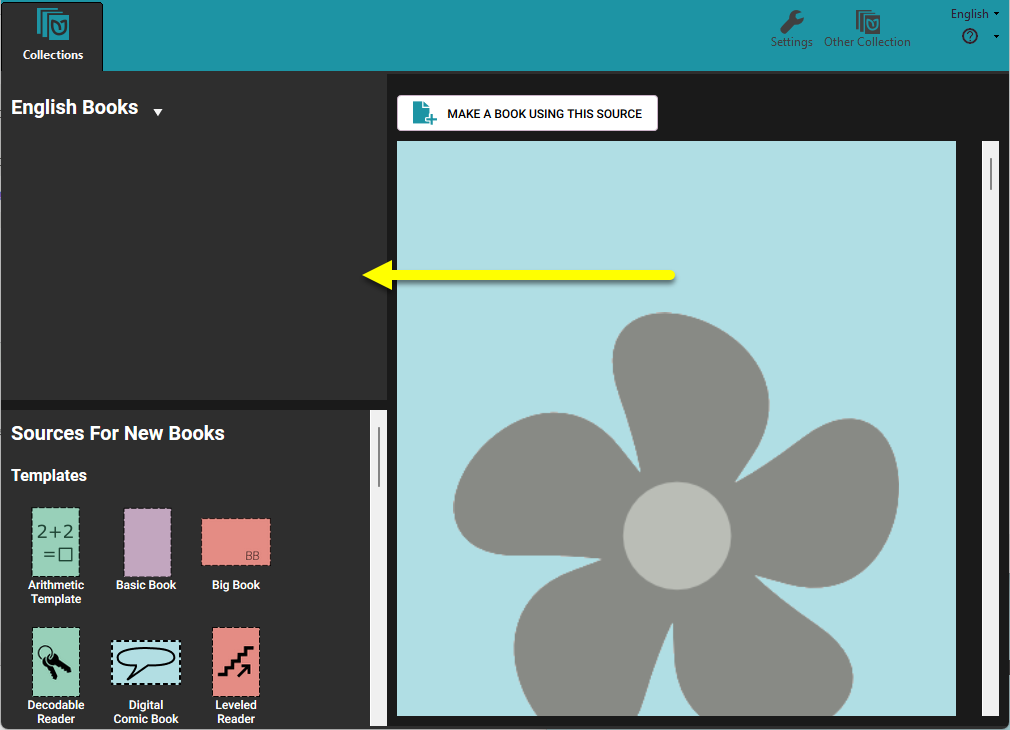
See Create a New Book to learn about creating books.
Learn More About Collections
To learn more, see The Collections Tab.