Publish to BloomPUB
BloomPUB is Bloom’s own format for viewing digital books on Android and Windows devices. BloomPUB faithfully reproduces all the features of Bloom Editor, including Talking Books, sign language books, books with multiple languages, motion, and activities.
For more information on BloomPUB and how it differs from the widely-used ePUB standard, see BloomPUB vs. ePUB: What’s the Difference.
How to make a BloomPUB file
To make and share a BloomPUB of a book, select the book you want to publish. Then:
- Click the Publish tab.
- Click
BloomPUBin the left-hand pane.
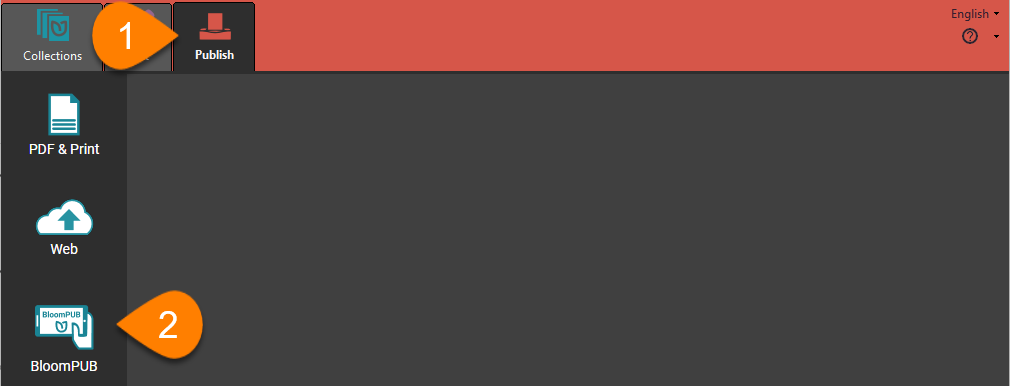
Set Options and View Preview
Next, you can set some options for the book you will upload.
Select the languages you want to include in your book by checking or unchecking the boxes in the
Text Languagessection of the right-hand pane.Select the book features you want to include by checking or unchecking the boxes in the
Featuressection of the right-hand pane.noteOnly languages and features you have included in your book can be checked: if you have not used any of the features shown, all of them will be inactive.
Cover Color: Choose a color for the cover of the book (optional).
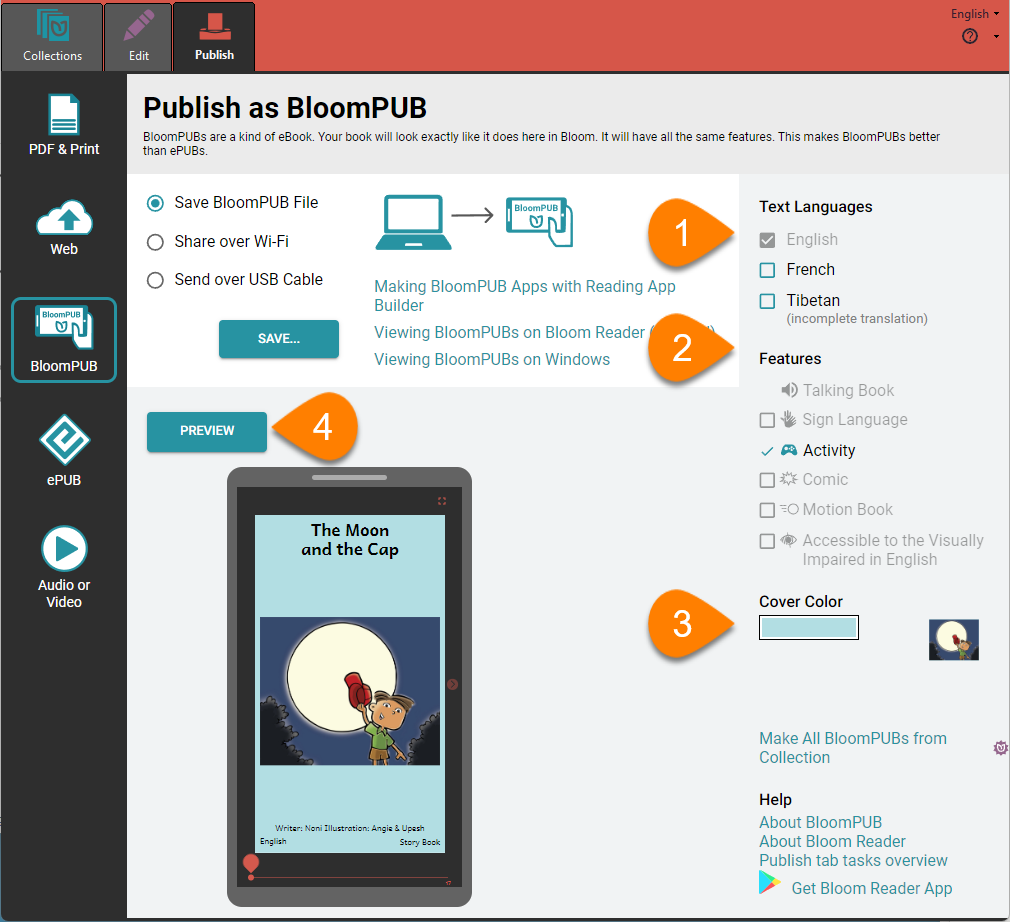
- Click
PREVIEWto view a preview of your book (optional, but recommended)
Sharing Your BloomPUB
Bloom gives you multiple ways to share your BloomPUB book.
Save BloomPUB file
The surest way to share a BloomPUB book is to save it as a file. Then you can send the file to someone else by email or WhatsApp, save it to an SD card, or any other way you can share a file. You can also view the BloomPUB file on a Windows computer by using the BloomPUB Viewer application.
- Click
Save BloomPUB Filein the center pane of the Publish tab - Click
SAVE...to save the BloomPUB file to your computer
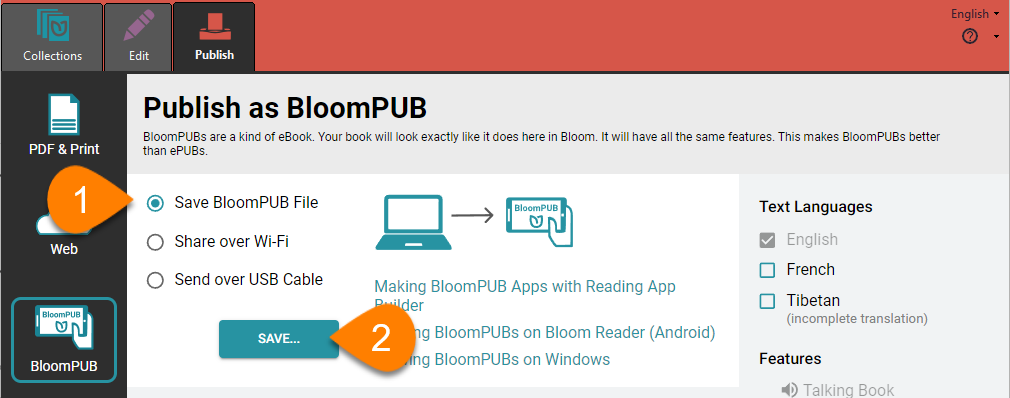
Share a BloomPUB over Wi-Fi
You may be in a setting where other users can connect to a temporary wi-fi network—for instance, if you are leading a workshop. Bloom can use your computer’s Wi-Fi to create a temporary network for sharing a BloomPUB book.
Click
Share over Wi-FiClick
SHARE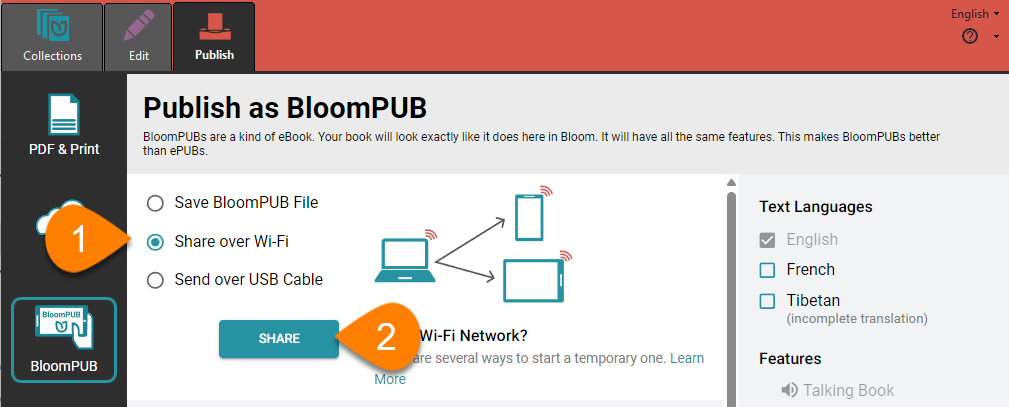
Important Note:
cautionIf your computer’s firewall software prevents you from sharing by Wi-Fi, see Share a BloomPUB Over Wi-Fi (Firewall Permissions).
You should see a window like this:
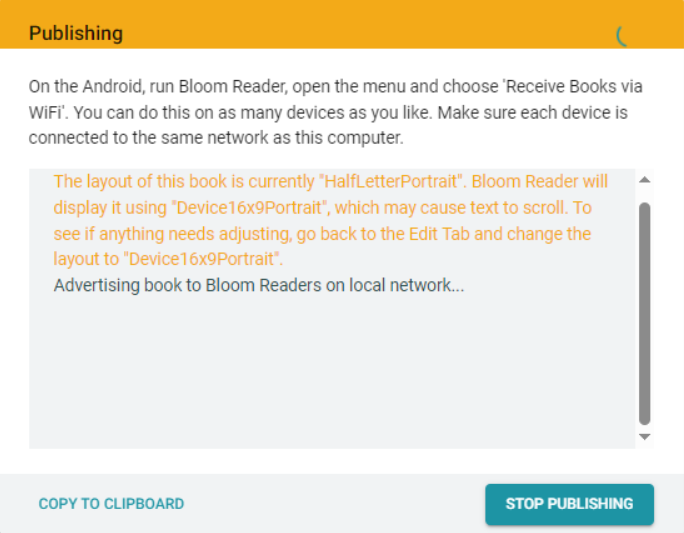
Follow the steps in Receive books via Wi-Fi to receive the book on your Android device.
Share a BloomPub over a USB cable
You can connect an Android device to your computer with a USB cable and save your BloomPUB directly to the device.
Click
Send over USB CableClick
CONNECT WITH USB CABLE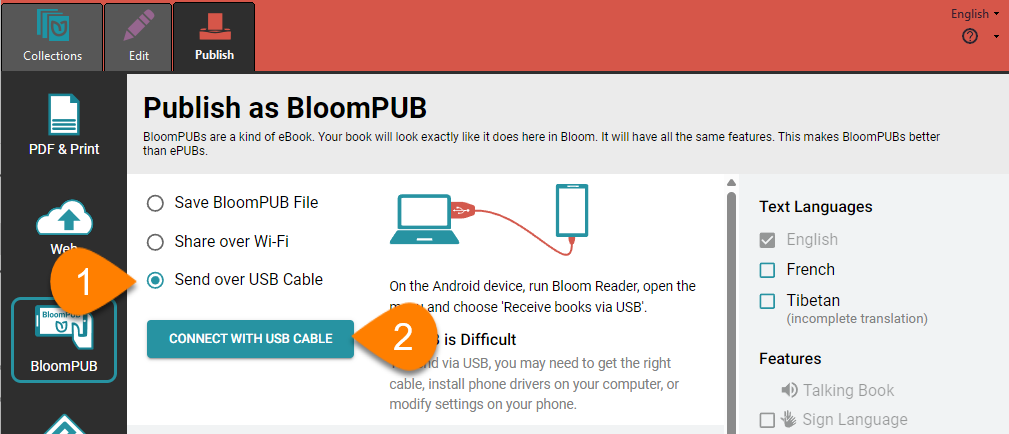
Important notes:
cautionThe Android device must have the Bloom Reader App installed. Some Android phones do not allow file transfer with a USB cable. If you are unable to transfer via USB, check the drivers on your computer, the settings on your phone, or try to transfer the BloomPUB file another way.
- Follow the steps in Receive books via USB to receive the book on your Android device.