Bulk Upload to Bloom Library
This material is for Bloom clients holding a Bloom Enterprise subscription.
Overview
Organizations holding a Bloom Enterprise subscription can organize their books into different bookshelves (book collections). For example, below is a sampling of the Bloom Library bookshelves for the organization Education for Life:
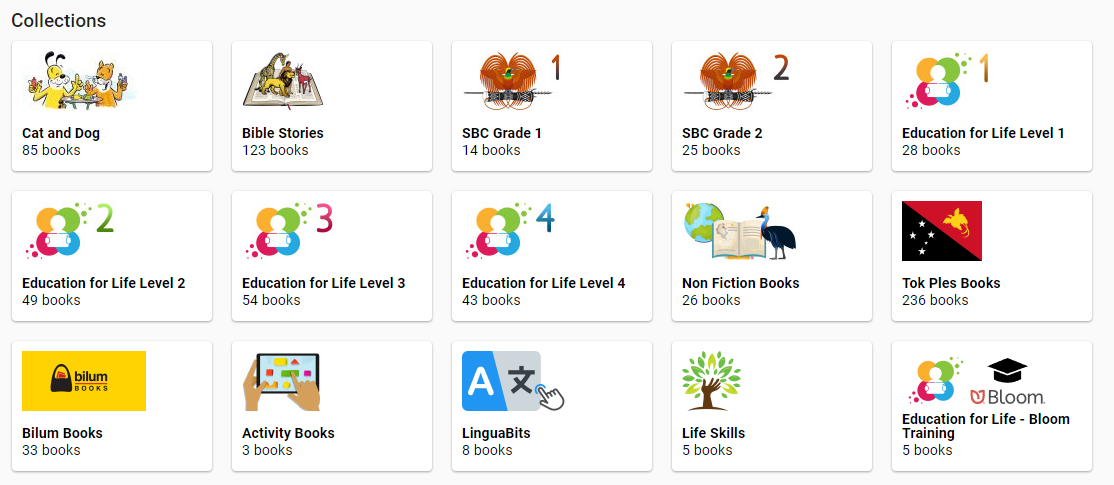
Bloom provides two different bulk operations to its Enterprise clients:
- Bulk uploading an entire collection of books to Bloom Library, and
- Making BloomPUBs for an entire collection for distribution to the Bloom Reader app.
Both bulk operations depend on grouping books into particular “bookshelves” similar to those shown above for Education for Life.
Essential Steps for Setup
There are two essential steps before initiating either of these bulk processing operations.
- Set the Bloom Library Bookshelf for the book collection to set the bookshelf.
- Ensure the publishing settings for each book are correct.
Set Bloom Library Bookshelf
Here are the steps to select the Bloom Library Bookshelf:
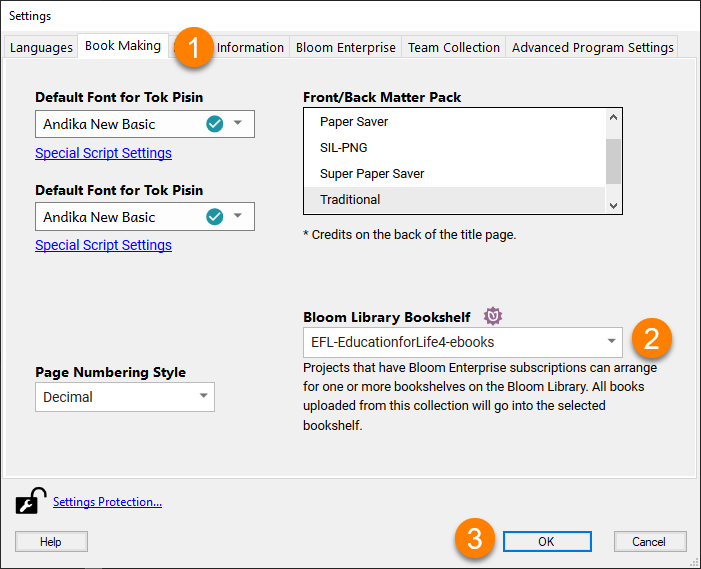
- Choose the
Book Makingtab of Bloom Editor Settings. - Select the bookshelf from the
Bloom Library Bookshelfdrop-down. - Click
OK.
Setting up bookshelves is something done in coordination with the Bloom Librarian.
Check Publishing Settings
Once the Bloom Library Bookshelf has been selected for the collection of books, the second essential step is to carefully set the publishing settings for each individual book in the collection.
Click on the
Publishtab.Click the
Weboption: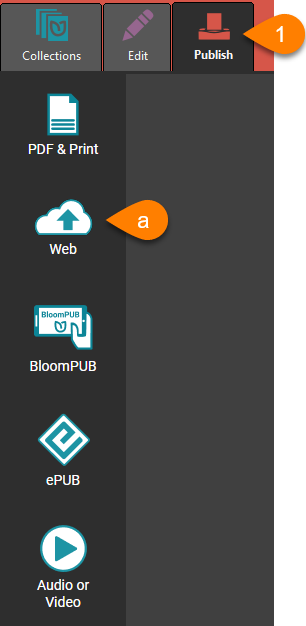
For each book, ensure the following are correct:
- Book Copyright.
- Book Summary.
- Selection of Text Languages.
- Selection of Talking Book Languages.
- Selection of book Features (for example:
Talking Book,Sign Language,Motion Book, etc) - Cover Color
- Visibility
Bulk Uploading to Web
After completing the two essential steps, the entire collection can be bulk uploaded.
Choose any book, and go to Publish to Web.
There are three options for uploading:
- Upload a single Book.
- Upload an entire collection of books.
- Upload a folder containing multiple collections.
The third option is rarely used and will not be discussed further in this article. To access bulk uploading of a single collection, click the arrow beside UPLOAD BOOK and choose Upload this Collection.
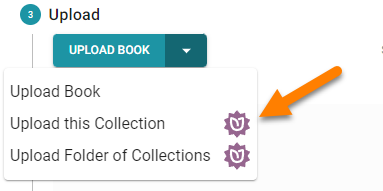
After making this selection, click the button to initiate the operation:
The bulk-uploader program will open in a separate window and begin its operation.
There are a number of very important things to keep in mind about the bulk-uploader program. This bulk-uploader program will :
- Upload all new books (i.e. any book that had not been previously uploaded to Bloom Library).
- Upload (and overwrite) any previously uploaded book that has changed.
- Skip uploading any previously uploaded book that has not changed.