Spreadsheet Import and Export
The Spreadsheet Import/Export function was introduced in Bloom 5.2. It is an experimental Bloom Enterprise feature that is still under development.
To access the latest developments of this experimental feature, it is essential to use the very most recent version of Bloom Beta.
1. Introduction
Exporting your Bloom book to a spreadsheet opens up an alternate workflow possibility for you and your colleagues. One typical workflow is to allow translators on your book-production team to add additional language translations to your books using a spreadsheet rather than the Bloom program.
After the additional language translations have been added to the spreadsheet, the team supervisor or administrator imports the spreadsheet into Bloom.
In this way, only the team supervisor needs to learn Bloom.
2. Enabling Spreadsheet Import/Export
To access this advanced feature, open Bloom Settings, then:
- Click on the Advanced Program Settings tab
- Tick the box Spreadsheet Import/Export
- Please ensure you have ticked the box Automatically Update Bloom
- Click to Restart Bloom
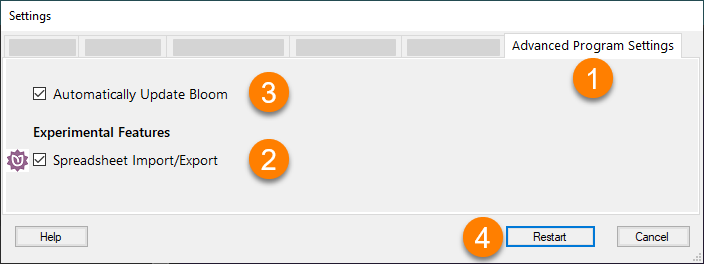
3. Exporting a book to a Spreadsheet
- Right-click on the book you wish to export, then,
- Click More
- Click Export to Spreadsheet…
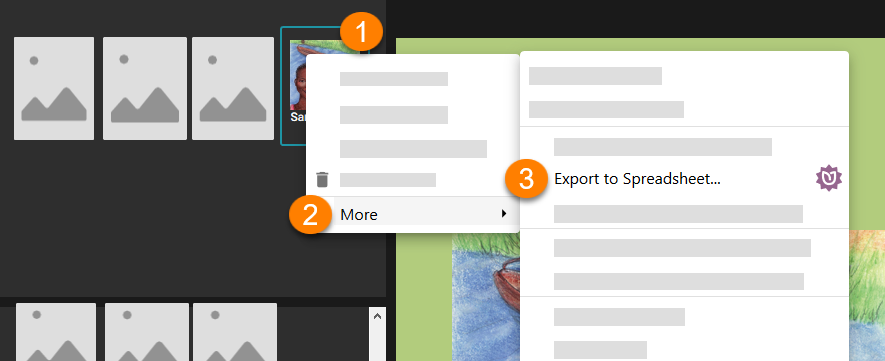
4. Importing a Spreadsheet into Bloom
After editing the spreadsheet, it can be imported back into Bloom. Typically, the spreadsheet will be imported back into the original book or into a duplicate of the original. In this way, the original structure of each page will be maintained.
You can also into a spreadsheet into a new blank book. In this case, however, the original page structure will not be maintained.
- Right-click on the book you wish to import the spreadsheet into, then,
- Click More
- Click Import Content from Spreadsheet…
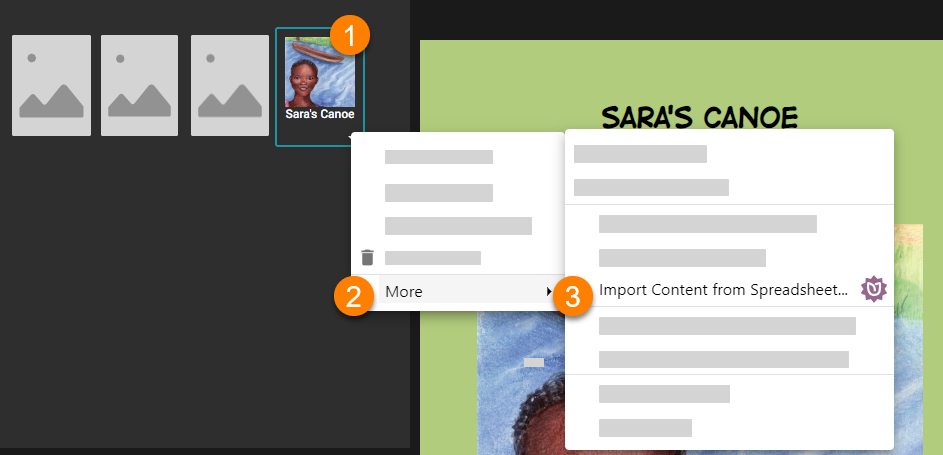
A progress dialogue will appear. Note, a backup of your original book will be placed in a temporary folder in case there is a problem.
The location of the backup is: C:\Users\YOUR USER NAME\AppData\Local\Temp\bloom pre-import backups
5. Understanding the Spreadsheet layout
The exported spreadsheet is organized into rows and columns. By default, only the main translatable material (the title, and the basic text) from the book is presented, and all other material — such as Copyright and Credits — is hidden from view.
The rows and columns that are hidden from view should generally not be edited directly in the spreadsheet. Instead, it is best to edit these in Bloom itself.
Generally speaking, the rows of the spreadsheet progress through the translatable pages of the book, while the columns contain the content of the corresponding pages in various languages.
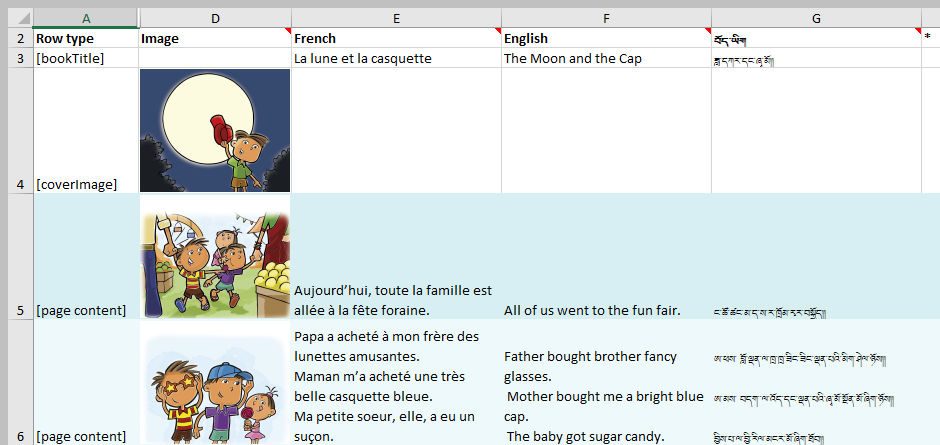
By default, the following are hidden;
- Row 1
- Columns B and C
- Approximately 14 hidden rows at the end of the spreadsheet for various “xmatter” material like Copyright and Credits
6. Usage Scenarios
6.1 Simple corrections or editing
Some teams prefer spreadsheets, rather than Bloom itself, to do the final editing of their books.
If you have already recorded audio for a Talking Book, be careful editing text (whether in Bloom or in a spreadsheet).
6.2 Adding another language translation to a book
Some teams have translators who are comfortable using spreadsheets, but not Bloom.
To add a new language to a book, the exported spreadsheet will need a new column for the language. The easiest way to do this is to ensure the new language is listed in the Languages tab of your Bloom Settings before exporting the book.
Alternatively, you can add the new column to an existing spreadsheet. In this case, you will need to unhide row 1 to type in the language code of the language. The language code must be enclosed in square brackets.
6.3 Fixing an incorrectly tagged language
Sometimes, a user makes a book and only later discovers they have used the wrong language code.
This can be a fairly technical procedure. In the following steps, we will use a concrete example of changing a book whose contents are written in German [de], but are mistakenly tagged as English [en].
The procedure below will overwrite your existing book. You should back up your original collection as a safeguard before doing this.
- Change the Collection Language Setting to the correct language configuration. (In our example, change Language 1 — and possibly language 2 — from
[en]to[de].) - Export the book to a Spreadsheet.
- Find the column with the old (incorrect) language code in row 1 in the spreadsheet. Replace that old language code with the correct one and correct the language name in row 2. (In our example, change
[en]to[de]in row 1 and “English” to “German” in row 2.) - You should see a column labeled with the new language code and name. (This column will show
[blank]in rows five and beyond.) Change the code and name in this column to the old (incorrect) code and name. (In our example, change[de]to[en]and “German” to “English”.) - Import the spreadsheet back into the same book.
When publishing your book to Bloom Library, it is an excellent practice to uncheck the box for any unwanted language(s). Doing this will strip out that unwanted language for Bloom Library.
6.4 Changing a book to Digital Comic Book
If your original book was made from the Basic Book template and you want to transform it into a Digital Comic Book, then do the following:
- Create a blank book using the Digital Comic Book template.
- Add a Comic page.
- Add a Caption or Text Block to the page using the Overlay Tool.
- Right-click on this page’s thumbnail, and choose Duplicate Page Many Times so that this blank comic book has the same number of pages as the original book.
- Import the spreadsheet into this blank comic book.
Limitations: this method works if the original book has one image and one text box per page.
7. Current Limitations
Updated for Bloom 5.5
The following are not supported:
- Color on words is lost during export and import
- Quizzes and other Activity pages
- Image Descriptions (forthcoming in Bloom 5.5)
In addition, there are dangers to editing a Talking Book in a spreadsheet. If you change the words of a sentence in any way, the audio recording will no longer match. Similarly, if you change the sentence boundaries, the recording will no longer match.
In addition to the above limitations, it is essential to understand that when you export a book to a spreadsheet, Bloom does not include the characteristics of the page layout for the book. And so when you import a spreadsheet into a Bloom book, Bloom will either map the data from the spreadsheet onto the page structure of whatever book you have chosen to import into, or if need be, map the data onto its default page layout, namely the “Basic Text & Picture” layout.