Record and Split Audio
For basic information about Talking Books and microphone setup, see Record Audio.
By default, the Talking Book Tool lets you record one sentence at a time. It is often more natural to record an entire text box at once, however.
Record a whole text box
To record an entire text box at once:
Click on the
Advancedbutton in the Talking Book tool.Select the
By Whole Text Boxradio button control in theRecording Modesection.noteWhen you change the recording mode to
By Whole Text Box, Bloom highlights the entire text box for recording.
- Record the text using the
Speakbutton.
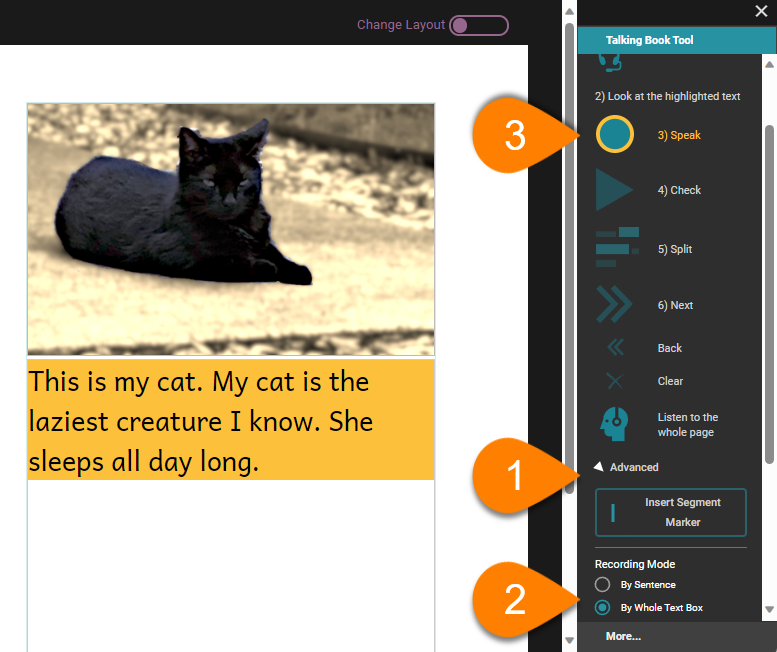
Split a text box recording
When you play a Talking Book, Bloom highlights each recorded sentence. If you have more than one sentence in a text box, you may want to split your recording so that each sentence is highlighted in turn.
When you set the recording mode to Whole Text Box, Bloom adds a Split button to the Talking Book Tool, between the Check and Next buttons.
To split a recording for an entire text box:
- Click the
Splitbutton.
Bloom will divide your recording into sentence-sized chunks.
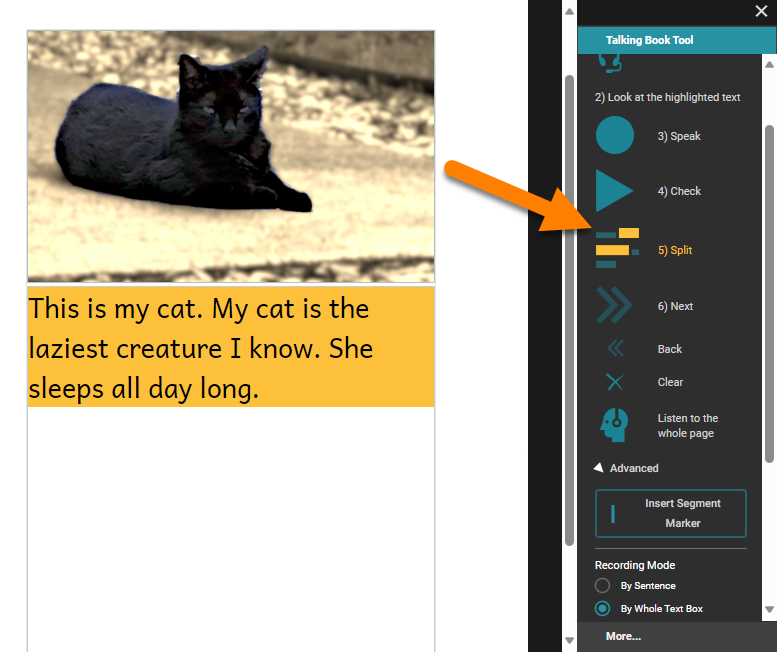
Bloom relies on an extra software program called Aeneas to split your recording into sentences. If Aeneas is not installed on your computer, please follow the instructions here: Install aeneas.
Add audio splits with segment markers
Bloom splits a text box recording into sentences by looking for sentence-ending punctuation ( . ? ! ). You can add extra breaks:
Record or import the audio recording for the text box.
Place the cursor where you want a break.
Click the
Insert Segment Marker.noteYou can also insert a segment by typing a vertical bar character (
|).
- Click the
Splitbutton to (re)segment the audio recording.
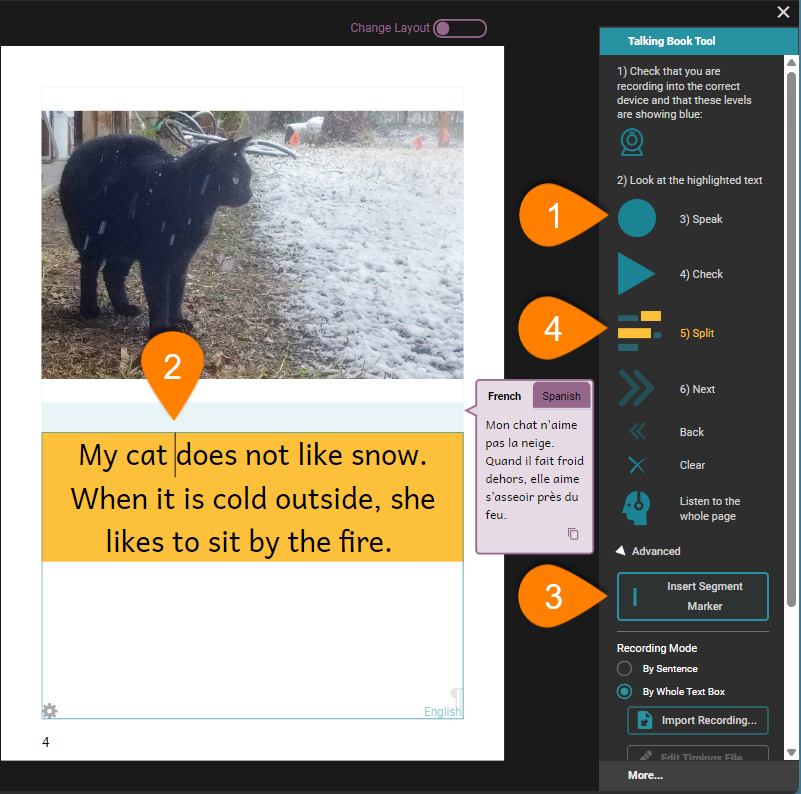
Click the Check button to make sure that Bloom has properly divided the audio.
Audio Splitting Best Practices
There are a number of important “best practices” to obtain the best results for splitting your audio in Bloom.
- We strongly recommend that you finalize your text before adding audio (either recording directly or importing). Major changes to the text, particularly, any changes to sentence boundaries will necessarily cause the alignment to go off.
- Above all, avoid pasting in additional text from another text box into an already-split text box. This can cause major problems.
- Never copy text from a text box with associated audio and paste in elsewhere.
- In regards to character formatting -- italic or bold -- bad things can happen if character formatting crosses sentence boundaries, or segments marked by |. So, if at all possible, it would be best to apply character formatting after the text and audio is "perfect".
- Lastly, if you do need to adjust sentence punctuation or add/remove/move a new segment marker to text which already has audio, you will need to re-run the splitter. (But see point #1).
Fine-tune audio splits: Edit a timing file
Sometimes Bloom does not split the text box audio exactly how you would like it. You can manually edit the timings that control the audio highlighting, to fine-tune how the text is highlighted as the audio is played back. If you need to do this, see Edit Aeneas Timings .