Edit Aeneas Timings
Edit Aeneas Timings
There are two recording modes in Bloom’s Talking Book Tool:
- recording By Sentence
- recording By Whole Text Box
When a user records their Bloom book using the By Whole Text Box recording mode, typically, they also choose to Split the text using the Aeneas sHHoftware. In this way, Bloom can highlight sentences during audio playback.
After splitting the text, you can Listen to the whole page and evaluate how well Aeneas has done in determining where sentence boundaries should be placed in your recorded audio.
If you are not satisfied with how Aeneas has split up your audio, then you may choose to manually edit the “timings file” to make audio highlighting more accurate.
The purpose of this article is to outline the steps needed to do this. Since the easiest way to do this is in tandem with the audio editing software called Audacity, the steps described below will employ this software.
Editing the timings file is a feature available starting in Bloom version 5.5.
For the steps below, we assume you have text which has already been recorded By Whole Text Box, and the recording has been Split, and you have determined that there is a problem with the timings.
Edit the Timings File
With the Talking Book Tool open:
Click the arrow to open up the Advanced section of the tool.
Click Split the audio.
The button Edit Timings File will illuminate. Click this button.
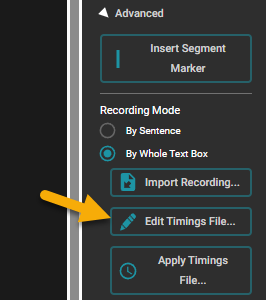
A message will display (example shown below). Click OK.

The timings file
The timings file will open in Notepad.
Hint: The name of this text file begins with a really long list of random numbers and letters, followed by “_timings.txt”.
If you wish to use Audacity (see below) to fine-tune your timings file, please note that the corresponding file name for the audio recording (the .mp3 file) will match this long list of numbers and letters.
The timings file is composed of three columns. These columns show the start time (1), the end time (2), and the corresponding sentence (3) for each sentence in the text.
For example:

This file can be edited directly, but doing this work in Audacity is often much easier.
Using Audacity
This section assumes you already have a good grasp of using the program Audacity.
In the Audio folder of your book, find the audio file identified in the message in step 4 above, and open it in Audacity.
Import the corresponding timings file as a Labels file (File > Import > Labels).
Close Notepad.
Listen to the recording in Audacity and adjust the audio timings by sliding the start and end points of each label to the right or the left as necessary.
cautionHint: select the circle shown below to move both start and end points at the same time.

Export the labels file (File > Export > Labels) and overwrite the old timings file.

Back in Bloom, click Apply Timings File, select your newly edited timings file, and click Open.